WEBサイトやブログを作るには色々準備することがありますが、今回はドメインについて!
ドメインはWEBサイトやブログを作る上で必ず必要な準備ですが、初めての方はどのように準備をしたらいいのか分からなくなりやすいポイント。
- そもそもドメインって?
- ドメイン名ってどうやって決めたらいいの?
- ドメインはどうやって取得したらいいの?
こんな疑問をお持ちの方向けに分かりやすく解説していきたいと思います!
目次
ドメインとは?
ドメインというのは『インターネット上でのあなたのWEBサイトやブログの住所』のことです。
http://◯◯◯◯.◯◯
↑この◯の部分がドメインになります。

ちなみに僕のこのサイトのドメインは『takuya88.com』
試しにGoogleの検索窓に『takuya88.com』を入力していただくと、僕のサイトが表示されるはずです。
例えばカーナビを使ってディズニーランドへ行こうとした場合、もしディズニーランドの住所がなかったらカーナビは案内してくれないですよね。
WEBサイトやブログも読者に見に来てもらう必要があるわけですが
あなたのWEBサイトやブログにたどり着いてもらうために住所を設定する必要があるというわけです。
ドメインを作るために必要な金額は数百円~1,000円ちょっとです。
ドメインは英語で「domain」
領地、領土、領域、完全所有権といった意味があります。
ドメインの名前の決め方のコツは?

ドメインを決める上で、誰もがまず悩むポイント!
僕はいくつもサイトを所有していますが、毎回必ず悩みますし、他の方に聞いても皆さん悩むと言っていましたね。
ここではブログ初心者さん向けにドメイン名を決める際のコツをお伝えしていきますね!
やる事は
- ブログの方向性を決める
- 方向性に関連する言葉で名前を決める
以下より詳しく解説していきます。
ブログの方向性を決める

ブログで稼ごうとした場合、だいたい2種類に分かれます。
- 雑記ブログ(ごちゃまぜブログ)
- 特化ブログ
『①雑記ブログ』はとにかく色んなジャンルの記事を入れていくスタイルのブログです。
芸能人ネタも扱うし、政治ネタも扱うし、子供用品ネタも扱うといったように、とにかくジャンルに縛られず記事を入れていくタイプのブログです。
『②特化ブログ』は逆にジャンルに縛りをつけるスタイルのブログです。
家電製品だけを扱うサイト、アニメだけを扱うサイト、車だけを扱うサイトといった感じです。
あなたがこれからどっちのスタイルでブログを運営していくかでドメイン名は変わってくるのですが、初心者におすすめなのは
~おすすめ~
雑記ブログ(ごちゃまぜブログ)
理由はたくさんありますが
記事にするネタが絶対に無くならないことや、色んなジャンルの記事を書くことで何が需要があって、何が需要が無いのかなど
ブログで長く稼ぐために必ず必要になるスキルが身につきやすいからです。
なので、初心者は基本的には雑記ブログ(ごちゃまぜブログ)から始めることをおすすめします。
※特化ブログがダメというわけではありません。
むしろ大きく稼ぐなら特化ブログの方が可能性は高いです。
しかし初心者のうちから一つのジャンルに固執してしまうのは長く稼ぎ続ける上で弊害になる可能性があるため、おすすめしていません。
考え方としては
雑記ブログで需要があるジャンルが分かったら、そのジャンルの特化ブログで今後は攻める、もしくは別でブログを立ち上げるという感じです。
方向性に関連する言葉で名前を決める

では次に実際にドメインの名前を決めていきます。
基本的に初心者は雑記ブログでいきましょう!とおすすめしましたので、雑記ブログを作る前提で話を進めていきます。
雑記ブログは色んなジャンルの記事を書くので、基本的には名前は何でもいいと思っています。
ですが、Googleが【最適なドメイン名の決め方】を提案していますので、よければ一度目を通してみてください。
雑記ブログの場合に抑えておくポイントは
- 長すぎない名前
- 覚えやすい名前
これだけを意識してもらえばいいと思います。
①も②も”読者に覚えてもらいやすいように”という意味合いがあります。
ブログを運営する上で一番いい状態というのが、あなたのブログにファン(読者)がついている状態。
そのためにはやはり分かりやすく覚えやすい名前というのが大切になってくると思っています。
例えばテーマパークの『ティズニー』がもし、「キャラクターがいっぱいいる遊園地」という名前だったら・・・(ネーミングセンス悪くてすいません)
ディズニーという名前と比較すると圧倒的に覚えにくい名前なのはお分かりいただけると思います。
なので、長すぎない分かりやすく覚えやすい名前を意識して考えてみてください。
参考までに、ドメイン名の例を挙げてみますね。
| 考案名 | ドメイン名 |
| 情報ちゃんねる | joho-channel.com |
| らんだむノート | random-note.com |
| 日々のあれこれ | arekore-everyday.com |
| 気になる木 | kininaru-tree.com |
| 見る見る館 | mirumiru.com |
| TAKUチャン | taku-channel.com |
などなど、色んなドメイン名を考えることができますが、間違えないでほしいのが
ドメイン名=ブログの名前じゃなくてもOKという事。
本当は同じ名前の方が読者にも覚えてもらいやすいですが、後でもっといい名前が思いつくこともあります。
なので雑記ブログのうちは後で変えても当たり障りないドメイン名にするといいと思います。
では、まずはスマホのメモ帳などに色んな名前をピックアップして、これかな!というものを一つ選んでみましょう!
ここに時間をかけるのはあまりおすすめしません。
僕自身一番最初に作ったブログのドメイン名はtaaaaachannelという名前で5分もかからずかなり適当に決めました。
しかし結果的にこのブログからこれまでに1500万円以上の利益を得ています。
ドメインの取得方法の手順を画像で解説!
ここからは実際に手順に沿ってドメインを取得していきましょう。
ドメインを作るためのサービスはたくさんありますが、初心者の方はどれを使えばいいのか分からないと思います。
なので、ここでは僕が使っている【ムームードメイン】をおすすめします!
☆ムームードメインを利用するにはIDを作る必要があります。
【ログイン】を押し、【新規登録する】から手順に沿ってIDを作成してください。
《必要なもの》
- メールアドレス
- 携帯電話番号
上記に加え、お手元に携帯電話を用意した上で新規登録を行ってください。
ムームードメインのIDを作った方は以下よりドメイン取得作業を行っていきましょう!!
ドメインの取得手順
①ログインをしてください。
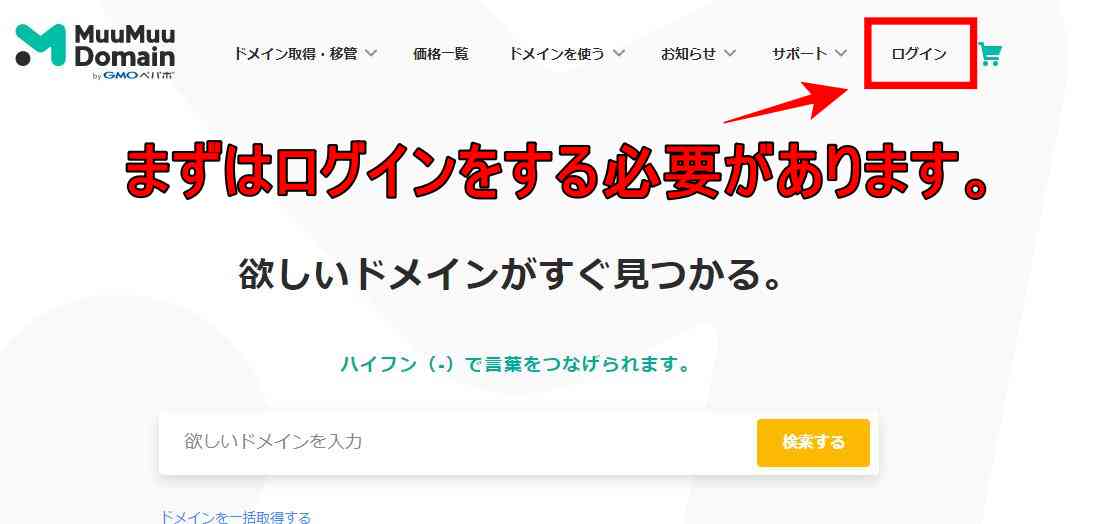
②【ドメイン取得・移管】を押し、【ドメインを検索】を選択します。
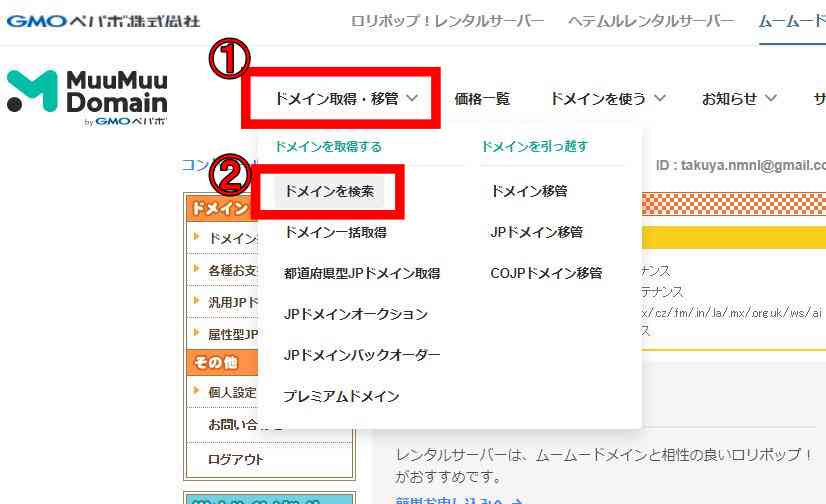
③入力窓に考えたドメインを入力します。
(ここではramdam-noteで進めます)
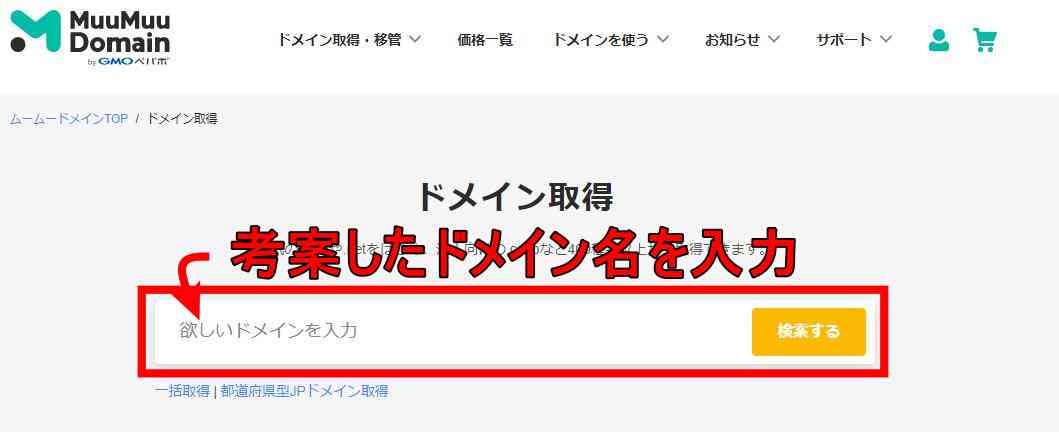
④ドメインの後ろに付くトップレベルドメインを選択し、【カートに追加】を押します。
トップレベルドメインには「.jp」や「.com」など色んな種類がありますが
基本的には.comの選択をおすすめしています。
.comの方が日本人には馴染みがあるため、怪しいサイトかもと思われるリスクを少しでも減らすために僕は.comを推奨しています。
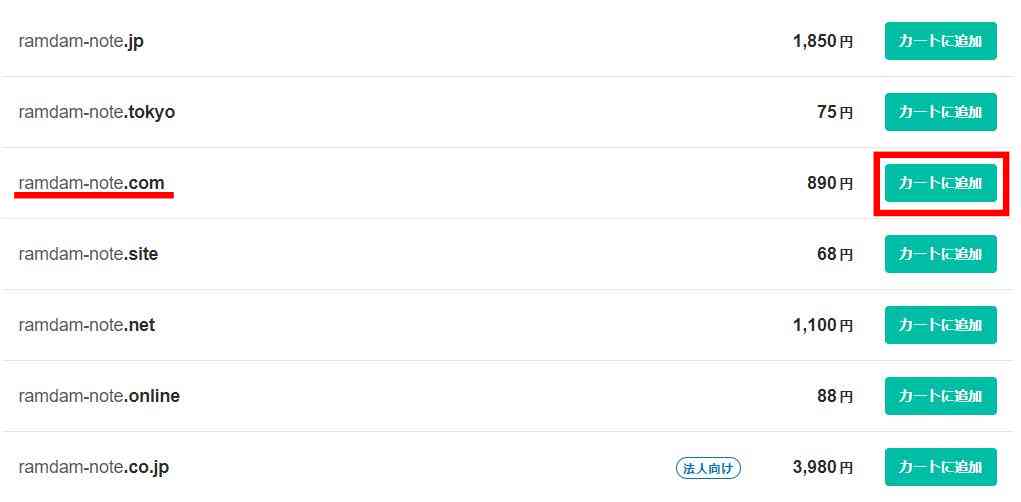
ドメイン名の空きがない場合、【カートに追加】ボタンが出ないと思います。
その場合はドメイン名に「.」や「ー」「_」や数字を入れるなどで空きを探してください。
⑤ドメイン名を確認し、【お申し込みへ】を押します。
※ドメイン代は日によって違うようですが、基本的には数百円~1000円ちょっと程です
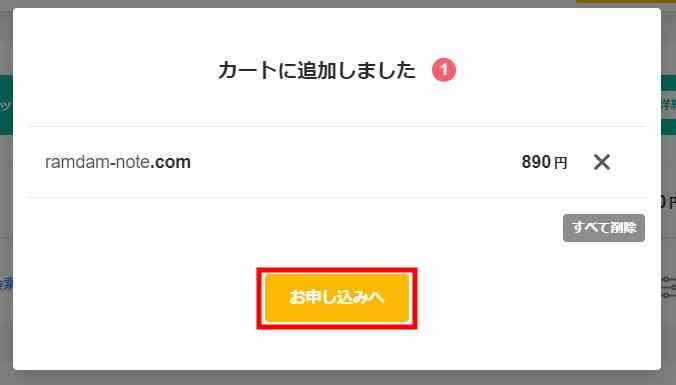
⑥▼を押して「GMOペパボ以外のサービス」を選択します。
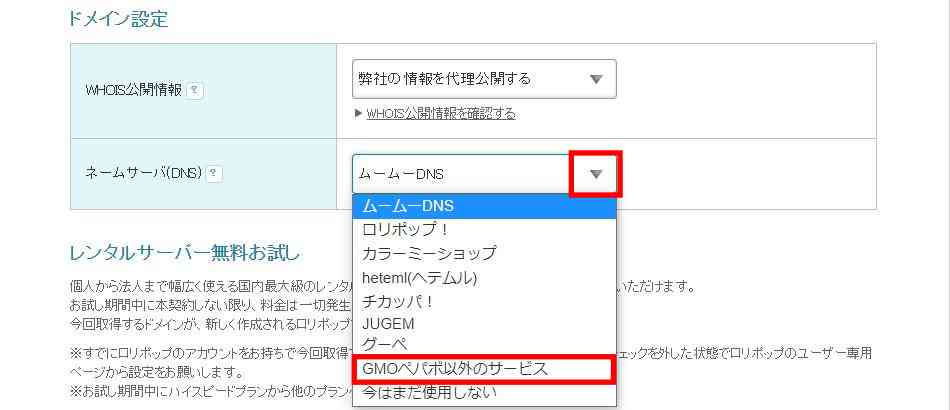
⑦ネームサーバーの入力画面が出てきましたら、エックスサーバーにログインします。
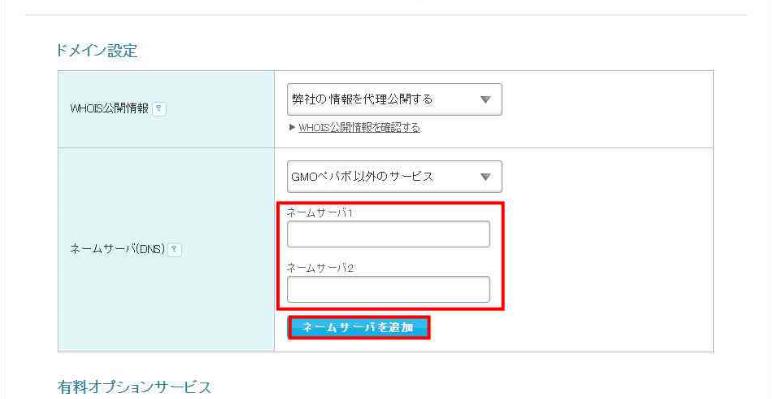
⑧エックスサーバーにログインしたら、サーバーパネルを開き、【サーバー情報】を選択します。
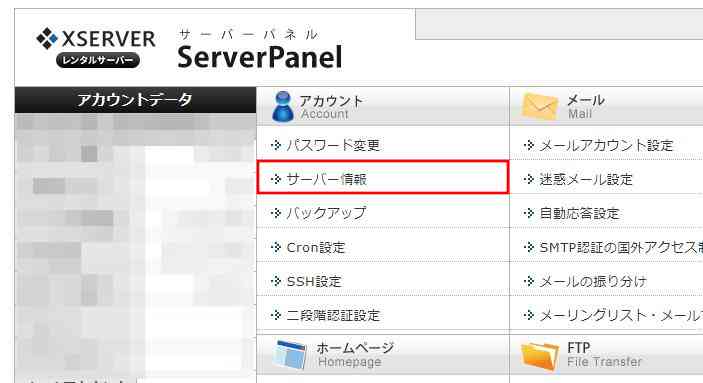
⑨ネームサーバー1~5までを先程のムームードメインのネームサーバーの入力画面にコピーして貼り付けていきます。
※入力間違いを防ぐため、コピー&ペーストすることをおすすめします。
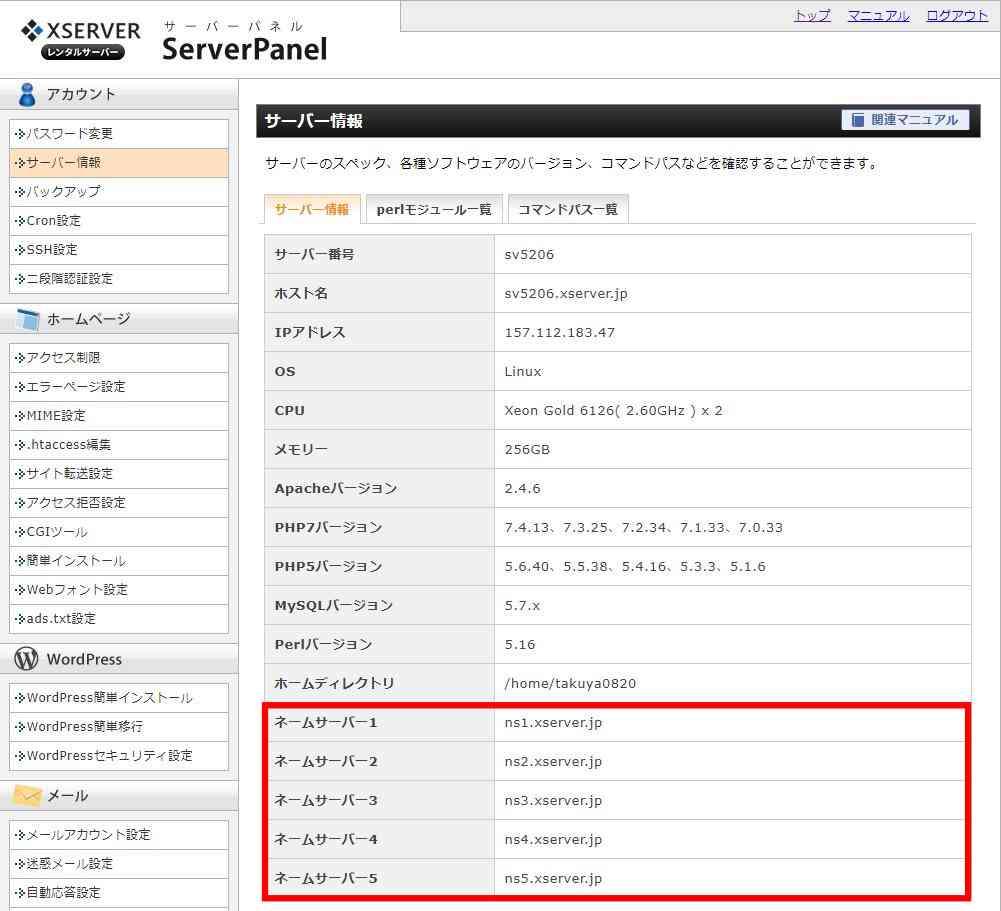
⑩ムームードメインにコピー&ペーストすると画像のようになります。
※【ネームサーバーを追加】を押すと新たな入力窓が出てきます。
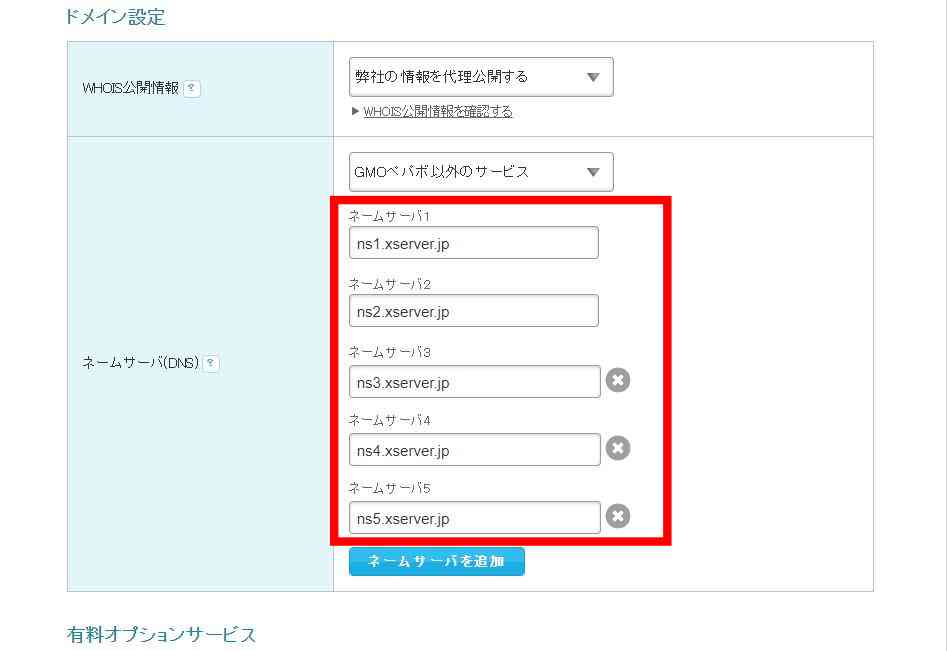
⑪下へスクロールして、お支払い情報を入力します。
- クレジットカード
- おさいぽ!決済
- コンビニ決済
- 銀行振込
- Amazon Pay
からお選びいただけます。
※支払いは年1回で、購入日の1年後に再度ドメインの更新代を払う必要があります。
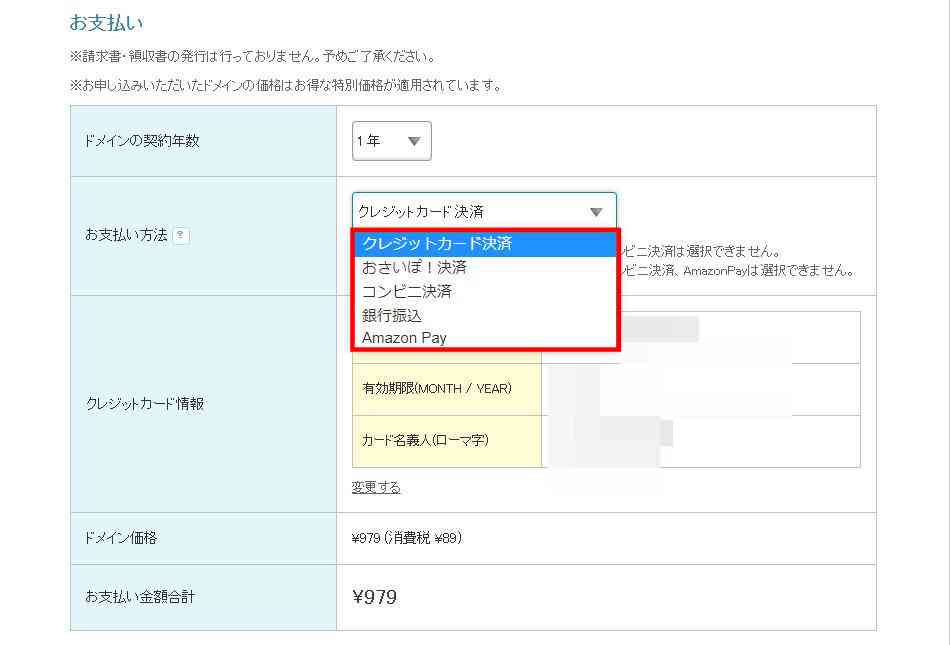
⑫入力した情報を確認後、同意のチェックを入れて、【取得する】を押します。
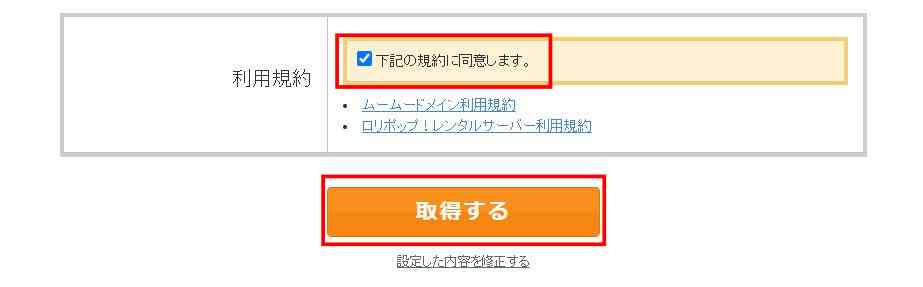
これでドメインの取得が完了!
おめでとうございます☆
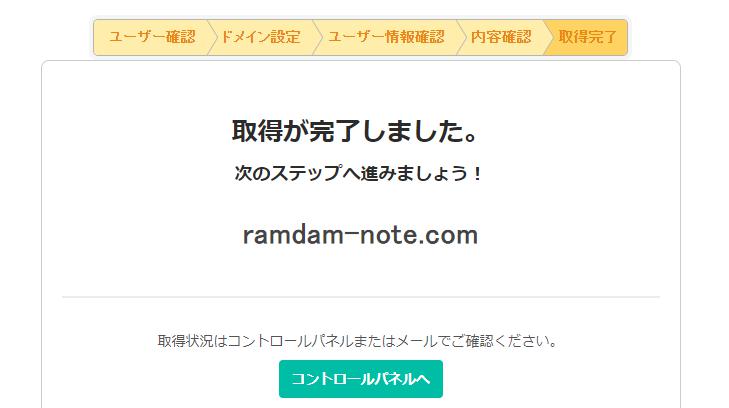
【コントロールパネルへ】を押すと、契約期間がいつまでか確認ができます。
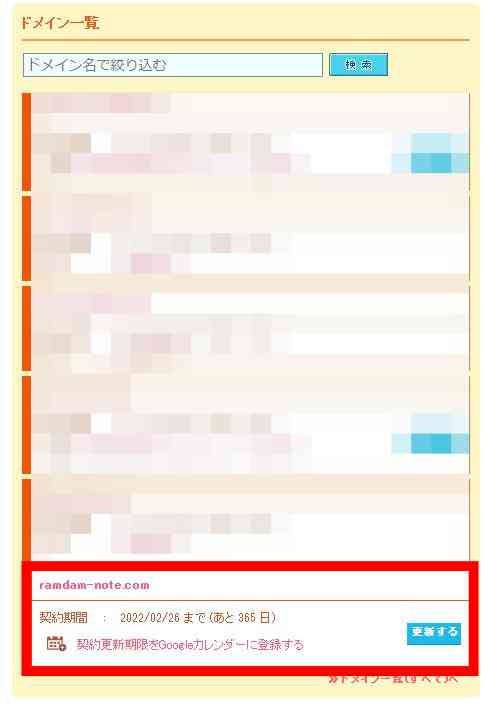
お支払い方法をクレジットカードにする、もしくは後でクレジットカードの設定をしておくと自動で更新してくれます。
エックスサーバーにドメインを登録しよう!
では次に取得したドメインをエックスサーバーと紐付ける方法をお伝えしていきます!
①エックスサーバーにログインし、サーバーパネルを開きます。
その後【ドメイン設定】を押します。
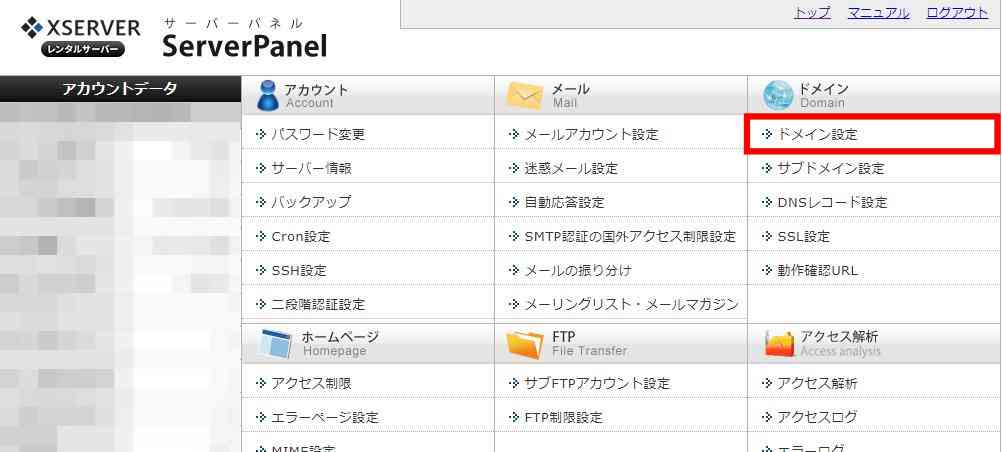
②【ドメイン設定追加】を押します。
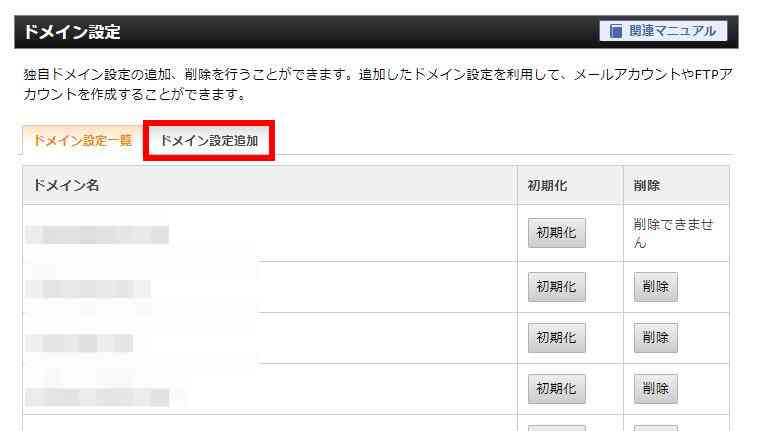
③先程購入したドメインを入力窓に入力し、【確認画面へ進む】を押します。
※2箇所にチェックが入ってるのを必ず確認してください。
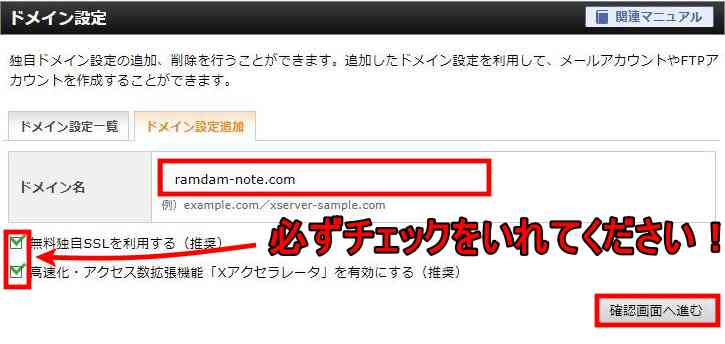
④内容を確認後、【追加する】を押します。
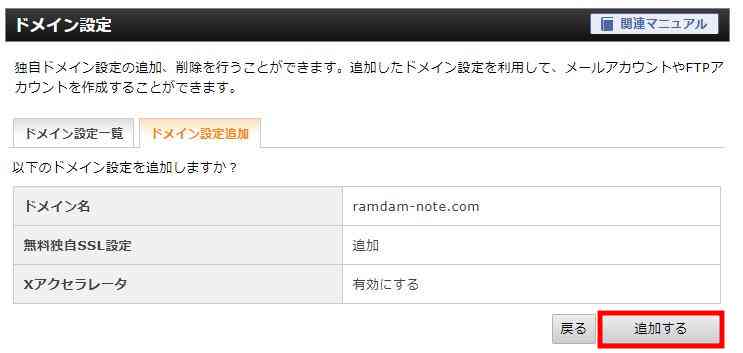
⑤【ドメイン設定一覧】で今追加したドメインが確認できます。【反映待ち】の表示が消えてから次の作業に移ります。
※反映までだいたい1時間くらいかかる場合もあります。
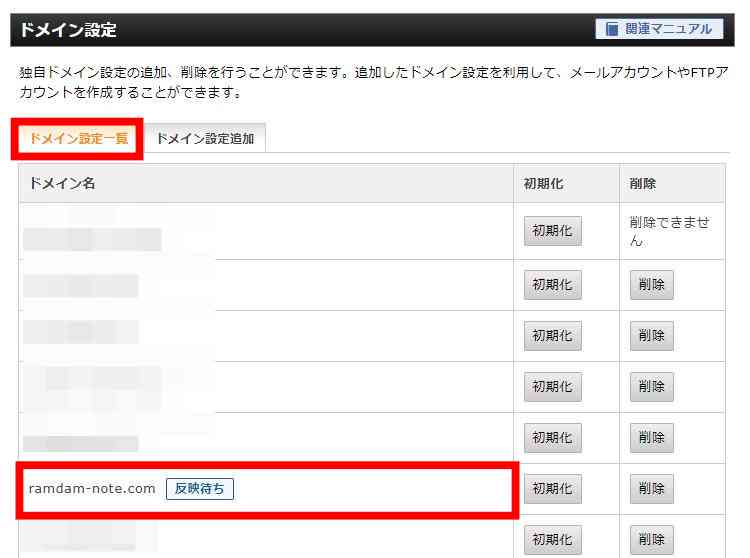
しばらく時間をおくと・・・
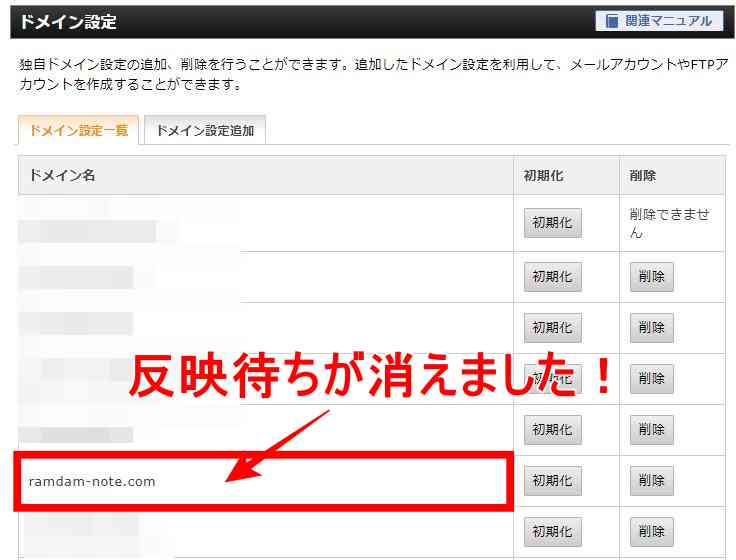
これで紐付けは完了しました!
では次にワードプレスのインストールまでを終わらせてしまいましょう!
ワードプレスをインストールしよう!
ドメインの【反映待ち】が消えたら、ブログの記事を投稿するために必要なワードプレスのインストールを行いましょう!
①エックスサーバーのサーバーパネルを開き、【ドメイン設定】を押します。
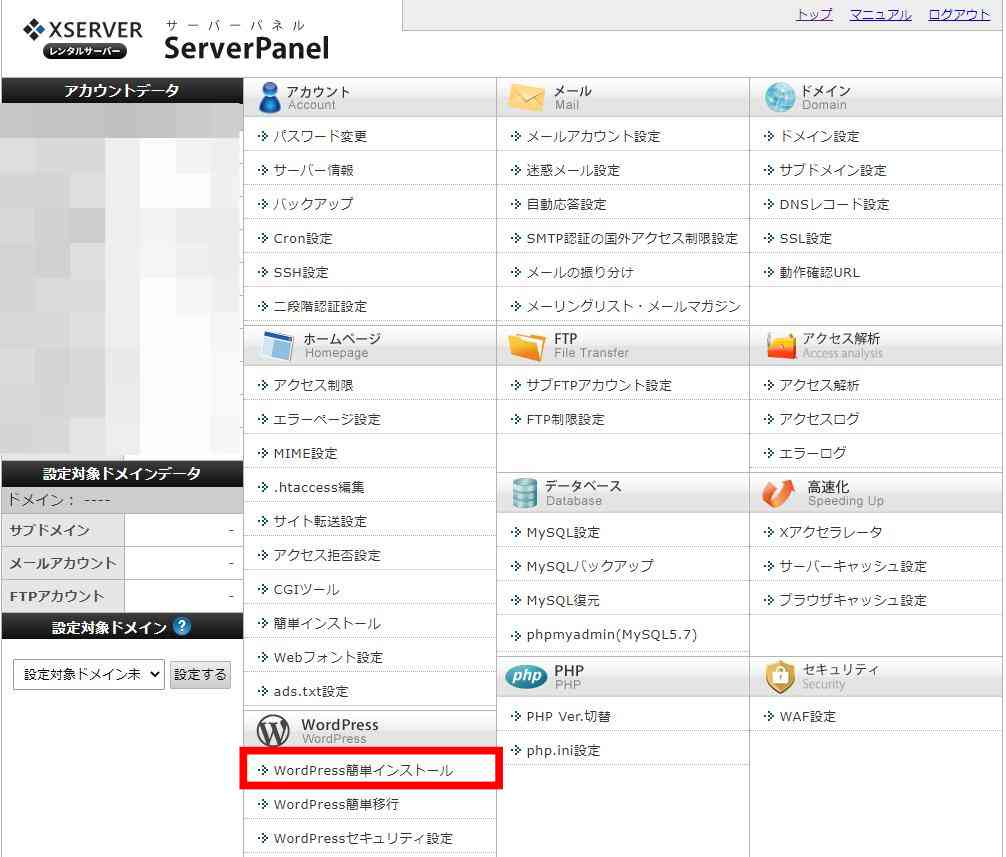
②取得したドメインの横にある【選択する】を押します。
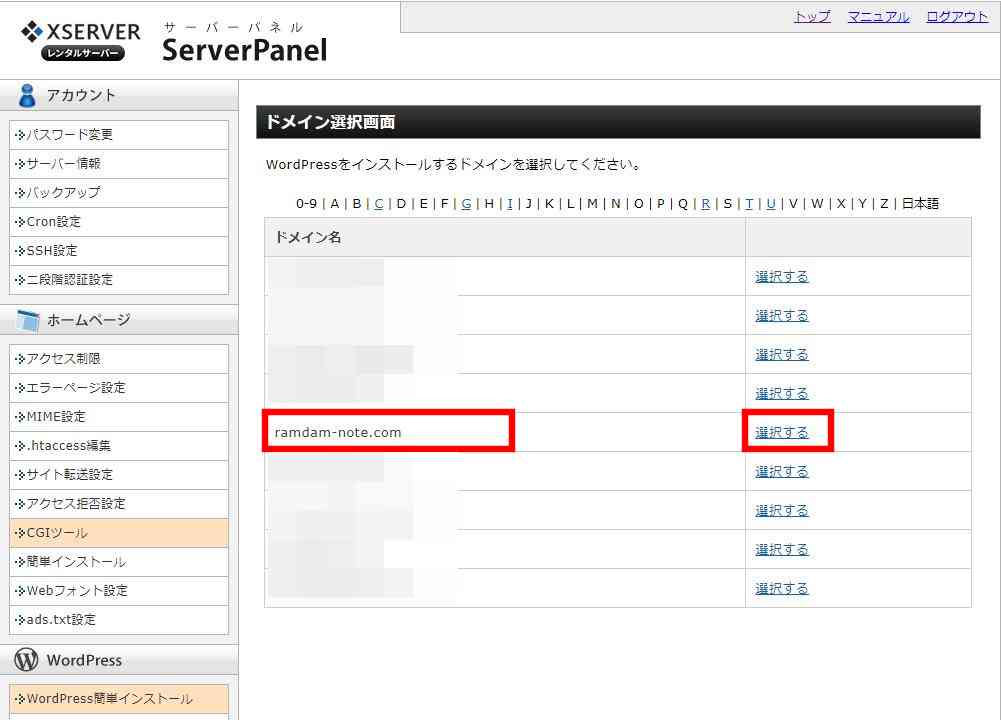
③【Wordpressインストール】のタブを押し、赤い枠で囲んだ部分の入力を行ってください。
《ブログ名》
→後で変更ができるので、何でも大丈夫です!
《ユーザー名とパスワード》
→ワードプレスにログインする時に必要になるので、入力後メモをしておきましょう!
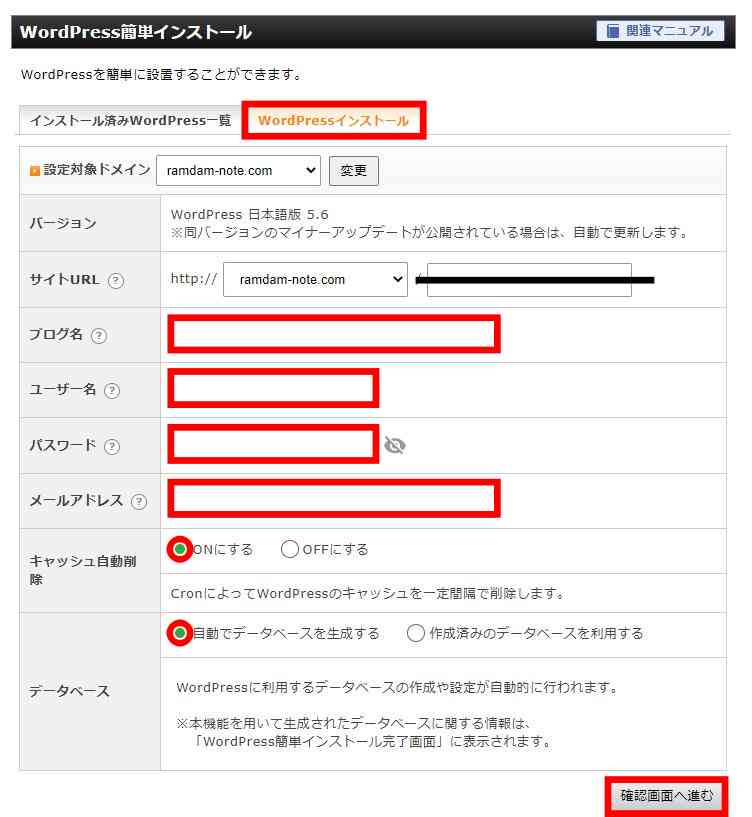
④内容を確認後、【インストールする】を押します。
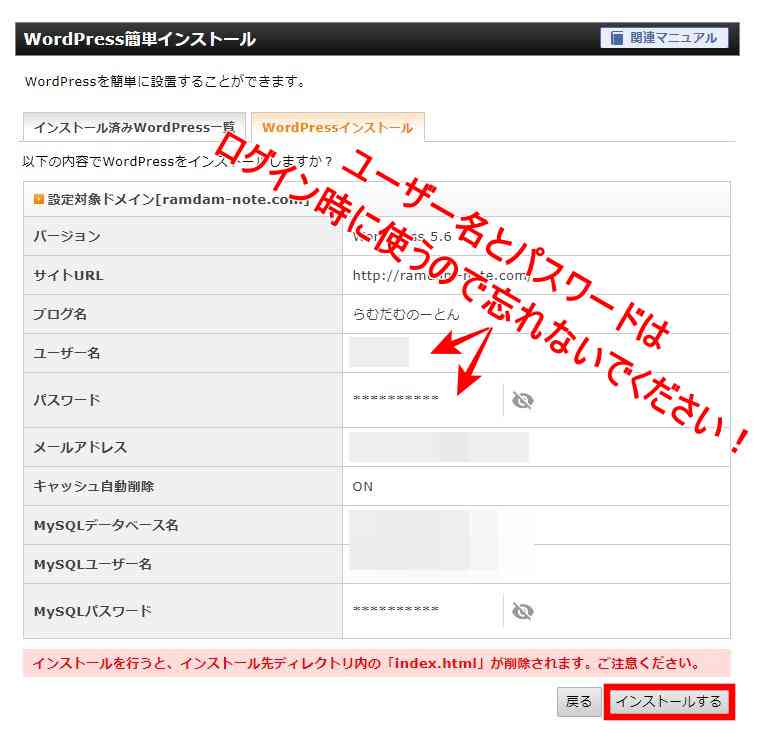
⑤【インストール済みWordpress一覧】のタブを押し、管理画面URLを押します。
※URLに入れるようになるまで数時間かかる場合がありますので、URLに入れるようになるまでお待ちください。
(僕は最大で3日待ったことがあります)
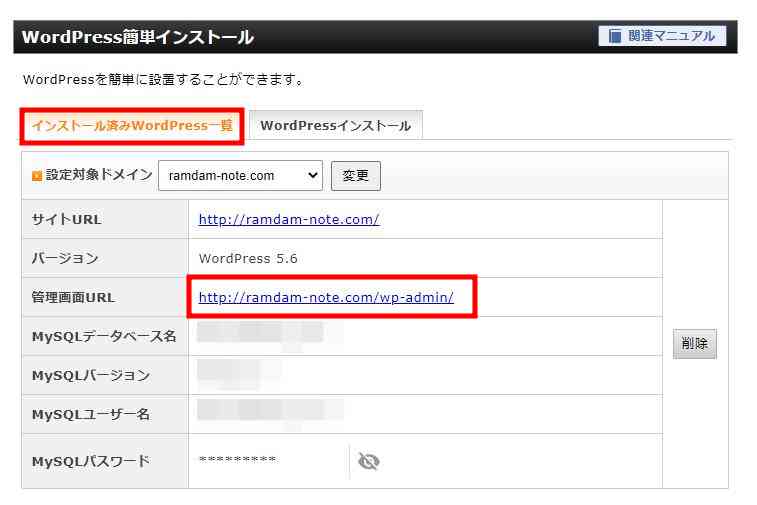
⑥URLを押すとログイン画面が出ます。
先程、忘れないで!とお伝えした【ユーザー名】と【パスワード】を入力し、ログインを押してください。
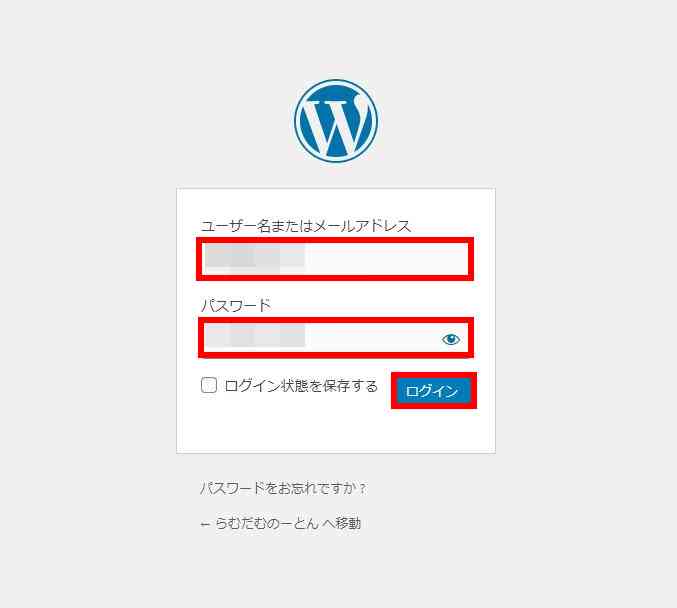
ログインができると、以下の管理画面が出ます!
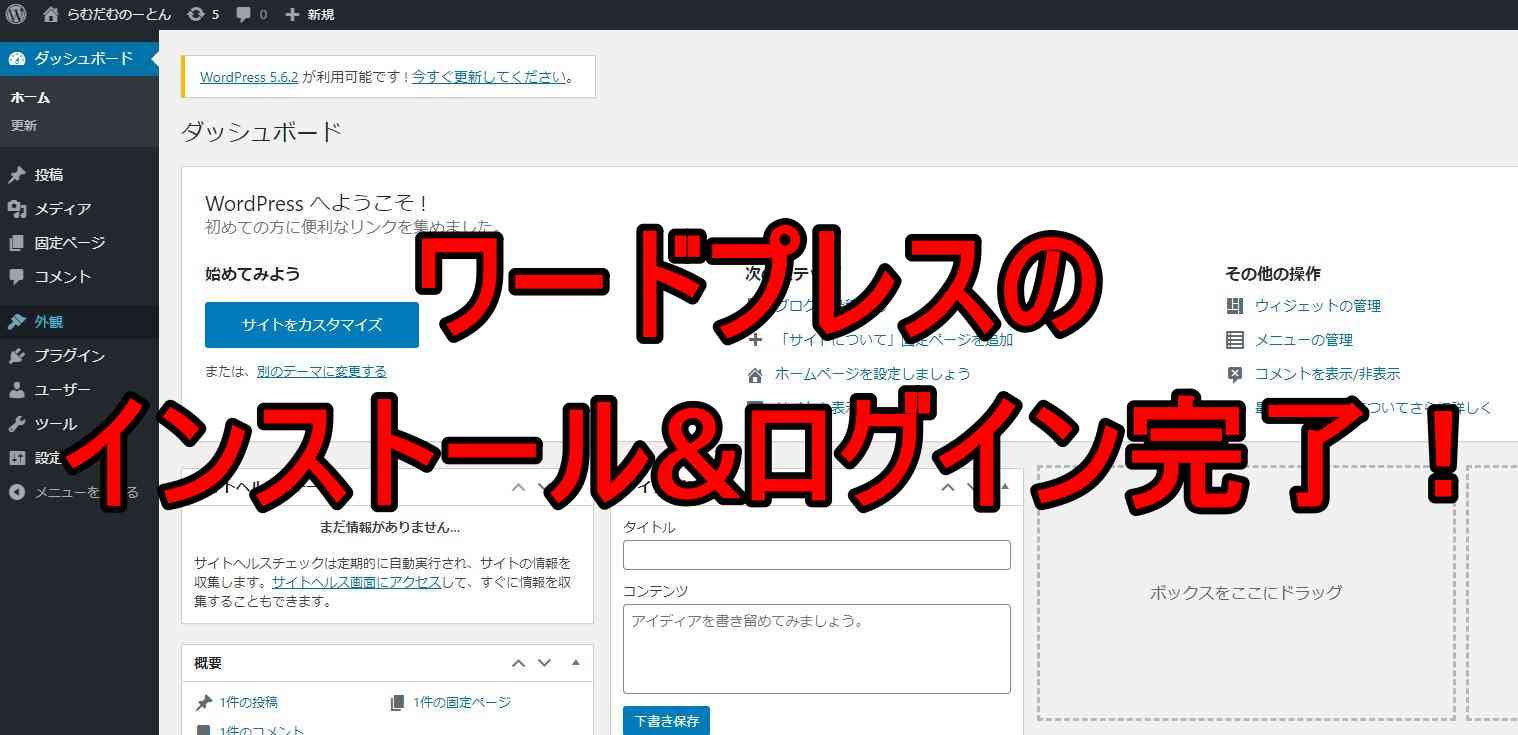
おめでとうございます!!
これでワードプレスのインストールまで完了しました!!
まとめ
お疲れ様でした!
無事にドメインは取得からワードプレスのインストールまで出来ましたでしょうか?
これでまた一つレベルアップしましたね!この調子でどんどん設定を終わらせていきましょう!
次にやる事は
- ワードプレスのテーマ(デザイン)選び
- 最初に設定すること(初期設定)
ここからの作業の方がこれまでの作業より難易度は高いですが、分かりやすく解説していきますので一緒に頑張りましょう☆
では、小休憩を挟んでから次の作業にうつってくださいね☆







