ブログで稼ぐためにはアクセスを集める必要がありますが、特にブログ初期の頃はSEOからのアクセス流入がとても少ないです。
そんな時にぜひ使ってもらいたいのがTwitterをはじめとするSNSに記事を投稿すること。
ですが記事を書くだけでも大変なのに、SNSへの投稿も別でするのは大変に感じるし、めんどくさいなって思いますよね。
- ワードプレス記事をTwitterに自動投稿する方法!
- Twitterと連携させるための設定手順
以上をわかりやすく画像付きで解説していきたいと思います。
Twitterに自動で投稿ができるようになれば、超時短できます!
投稿のし忘れも防止でき、アクセスの取りこぼしも無くなりますので是非設定をおすすめします!
ワードプレス記事をTwitterに自動投稿する方法
ワードプレスで書いた記事をTiwtterに自動で投稿するためには、無料のプラグインを使用します。
使うプラグインは2つ。
- All in one SEO
- Jetpack
これら2つを組み合わせることで、Twitterを開かずにワードプレスで書いた記事の公開ボタンを押すと同時にTwitterに投稿することができます。
それでは1つずつ設定方法をお伝えしていきます。
All in one SEO
①ワードプレスの左側メニュー内の「プラグイン」→「新規追加」を選択
②検索窓に「All in one SEO」と入力し、以下画像のプラグインの「今すぐインストール」を押す。
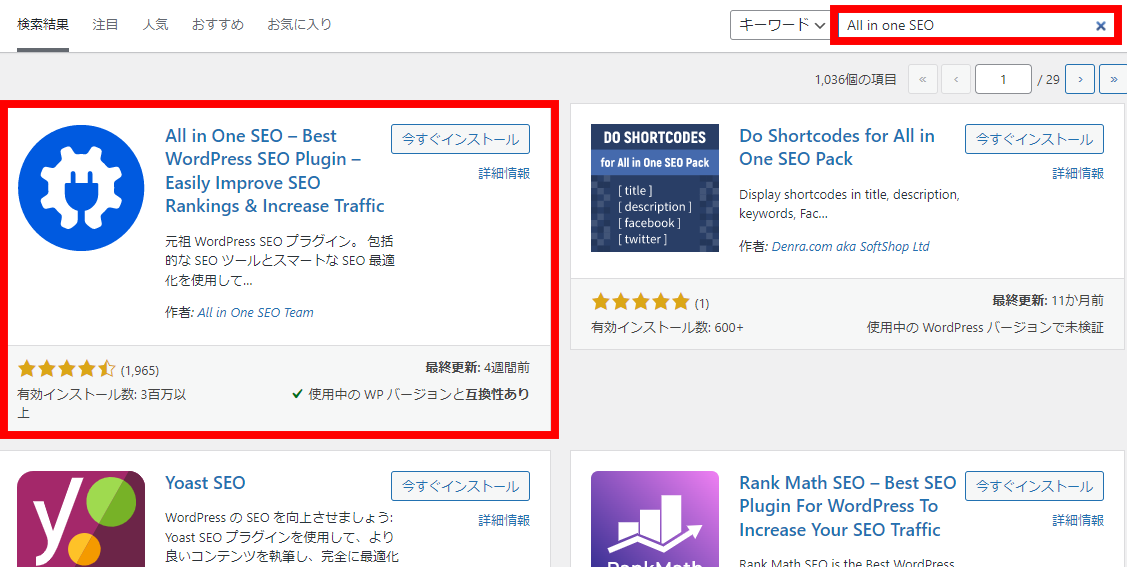
③「有効化」を押してください。
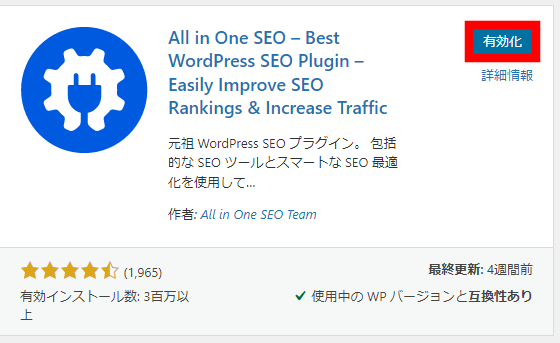
④All in one SEOの初期設定を行ってください。
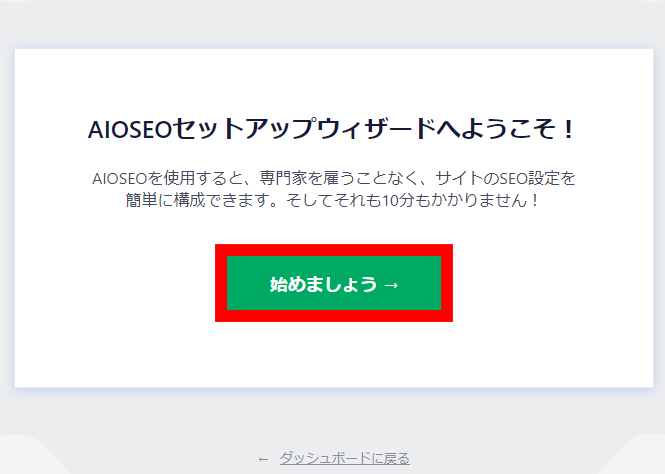
⑤特別な事情がない限り、そのまま「保存して実行」を押してください。
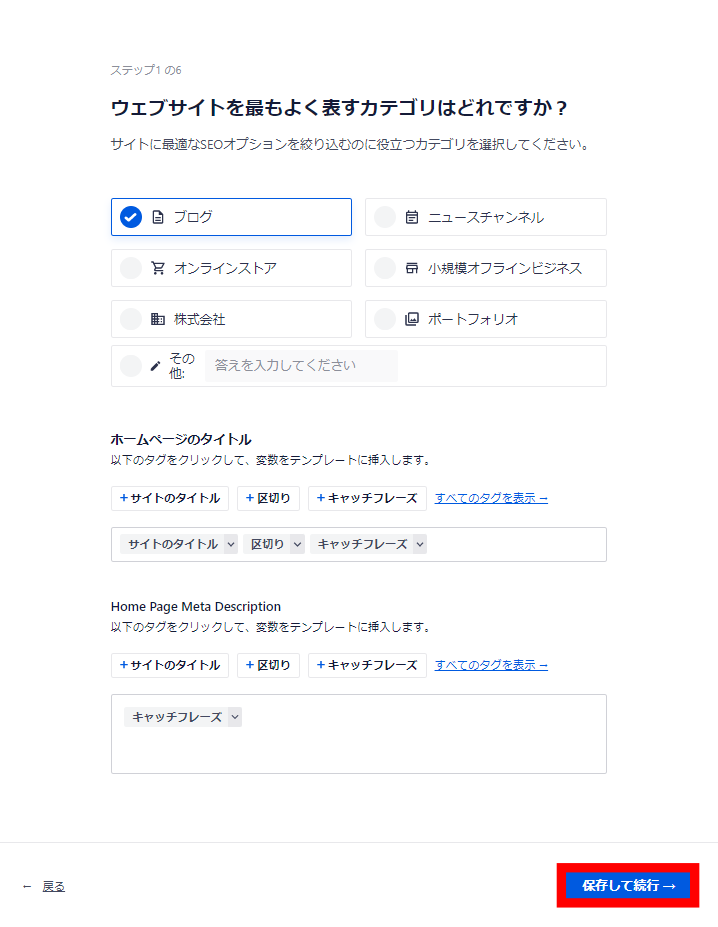
⑥以下の画像の赤い枠の部分を選択・入力していきます。
(あなたが会社ではなく、個人ということで話を進めていきます)
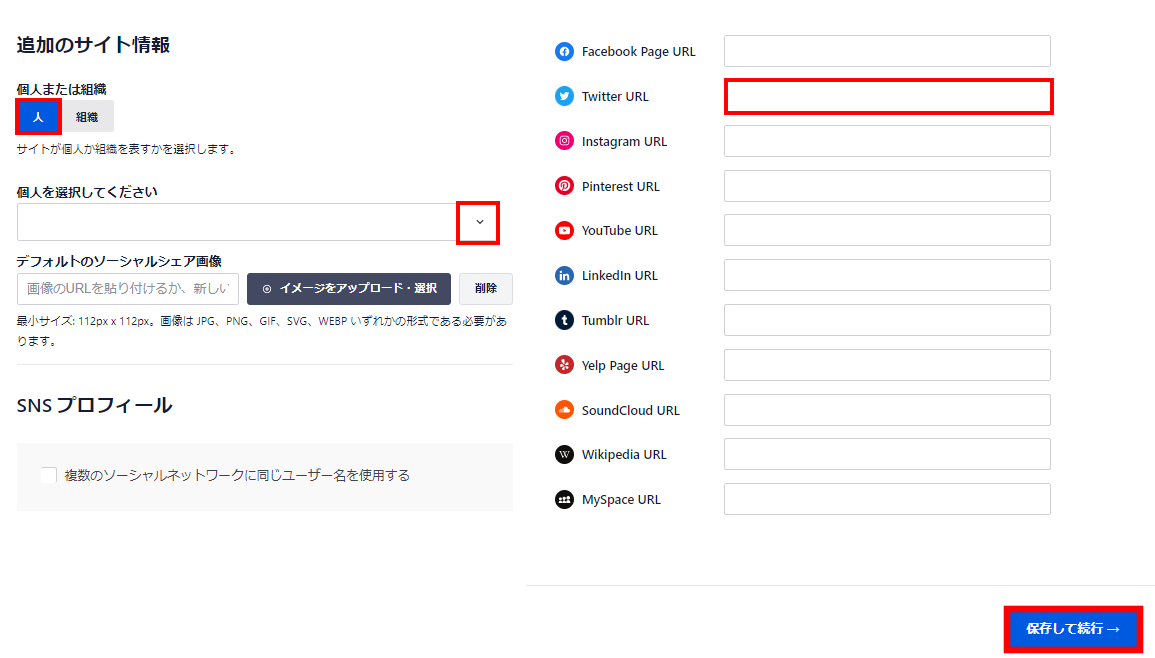
「Twitter URL」に入れるURLはTwitterのプロフィール画面のURLを入力してください。(以下画像を参照)
コピーするURL例
→https://twitter.com/◯◯◯◯
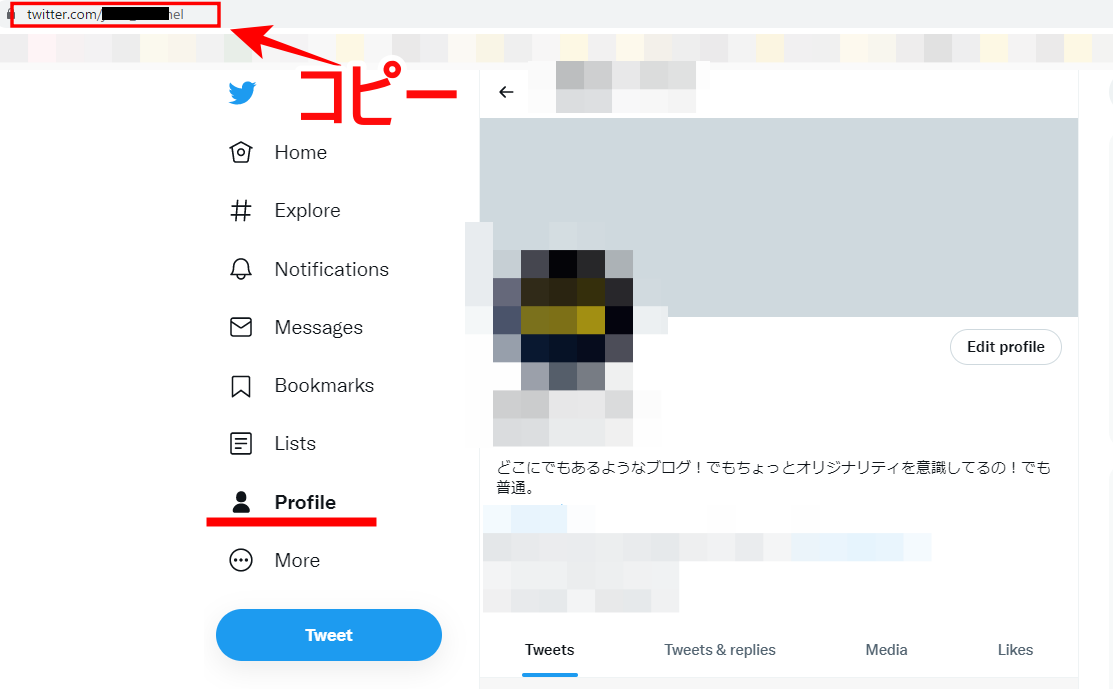
Twitter以外にもSNSのがある場合は同じようにURLを入力していただいてOKです。
入力が終わりましたが「保存して続行」を押します。
⑦次のページは基本そのままで「保存して続行」を押します。
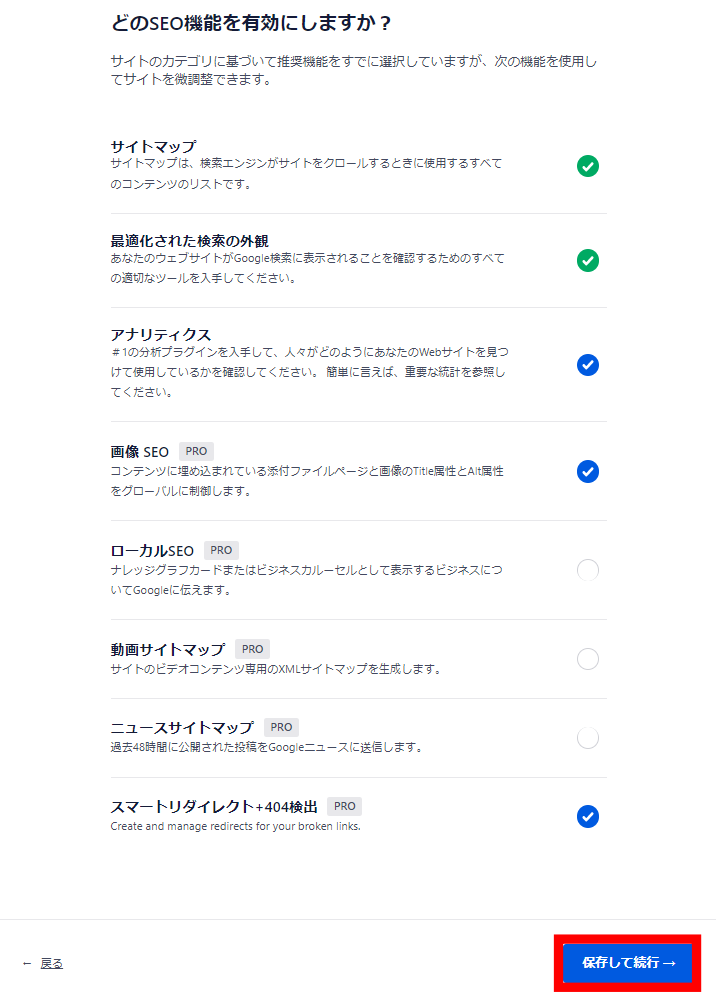
⑧次のページは「このステップを飛ばす」にしましょう。
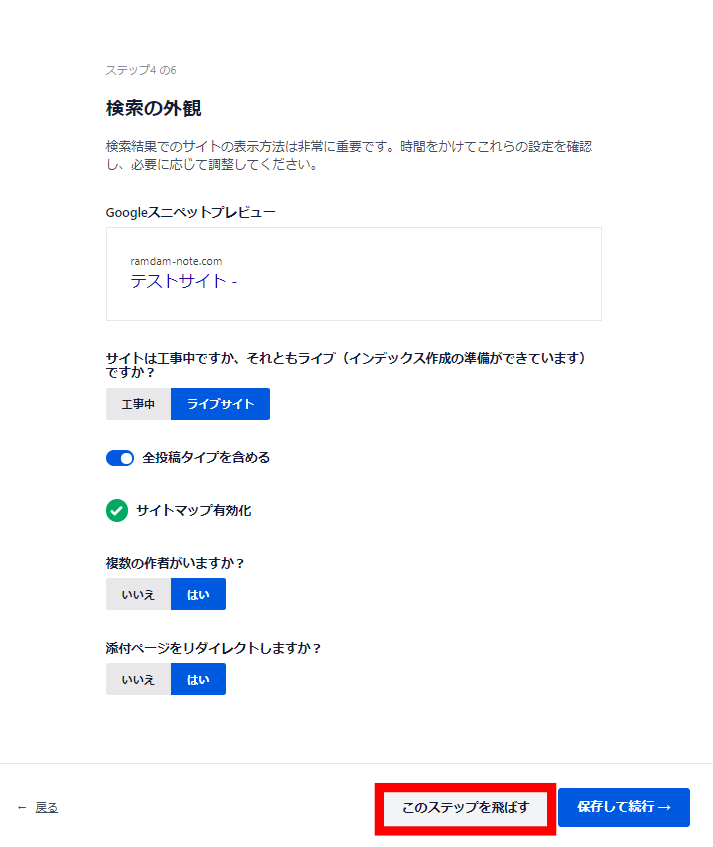
⑨次のページも「このステップを飛ばす」にしましょう。
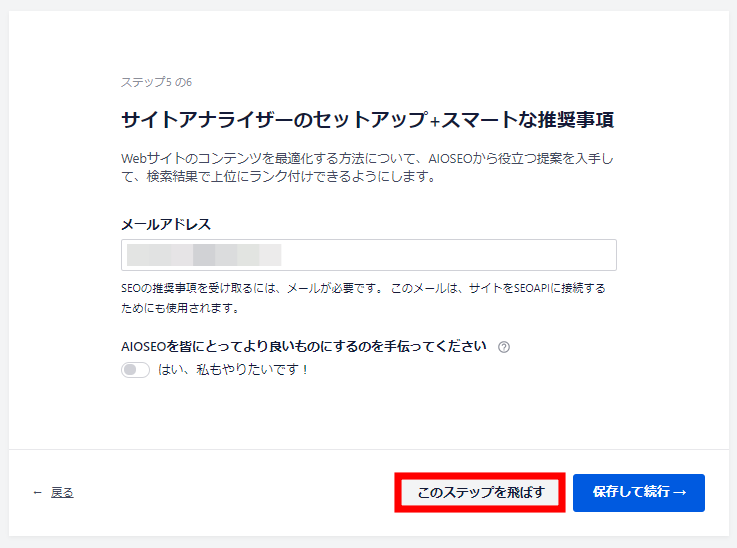
⑩次のページも「このステップを飛ばす」にしましょう。
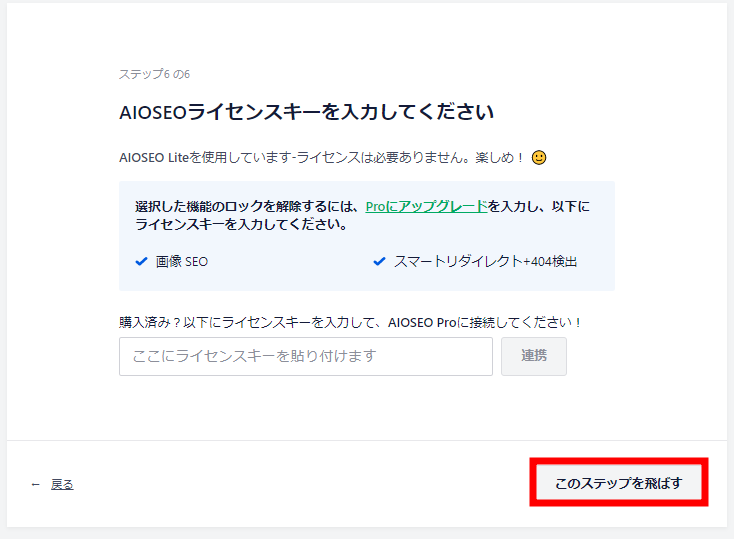
⑪「セットアップを完了し、ダッシュボードに移動します」でダッシュボードに戻ります。
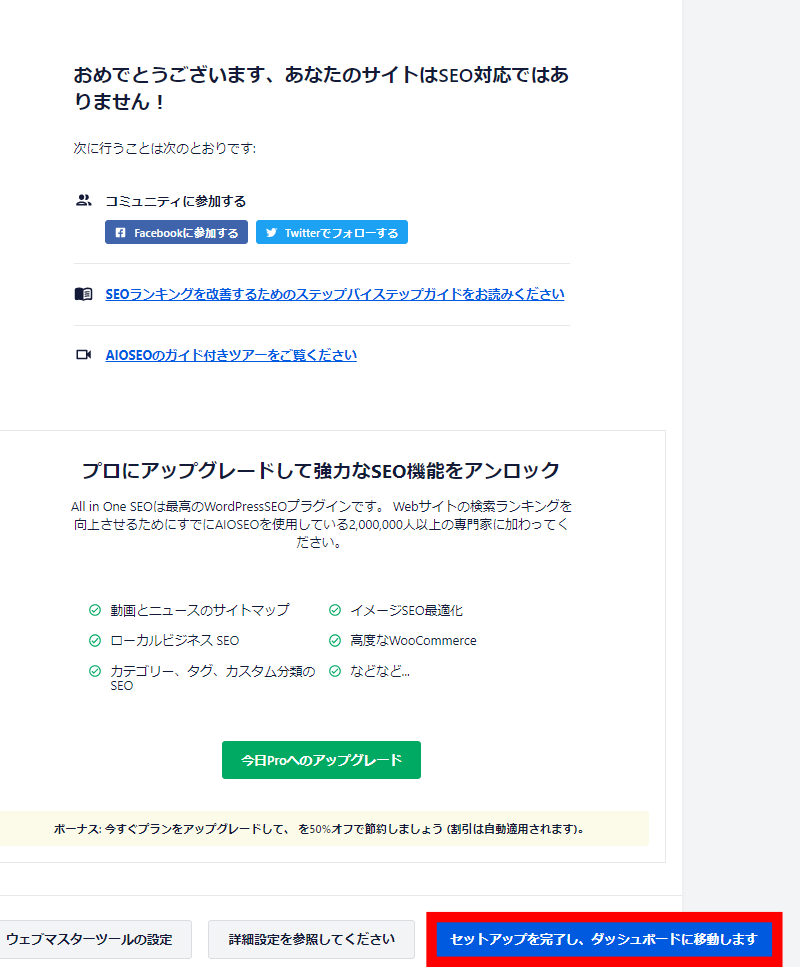
⑫ダッシュボードの「All in one SEO」→「ソーシャルネットワーク」を押します。
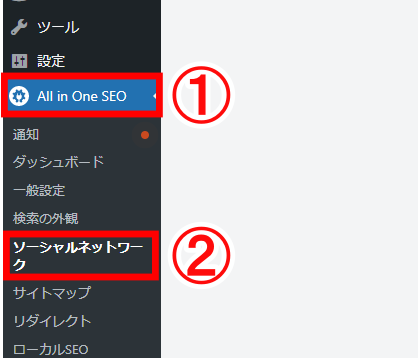
⑬「①~④」を設定し、最後に⑤「変更を保存」を押します。
◆カードタイプのデフォルトの選択
- 要約
- 大きな画像で要約
お好みのほうを選択すればいいですが、最初はとりあえず「要約」にしておきましょうか!
◆デフォルトの投稿画像ソース
→「アイキャッチ画像」に設定しましょう。
◆デフォルトの投稿Twitter画像
→記事にアイキャッチ画像を設定していない時に表示される画像を設定しましょう。(しなくてもOK)
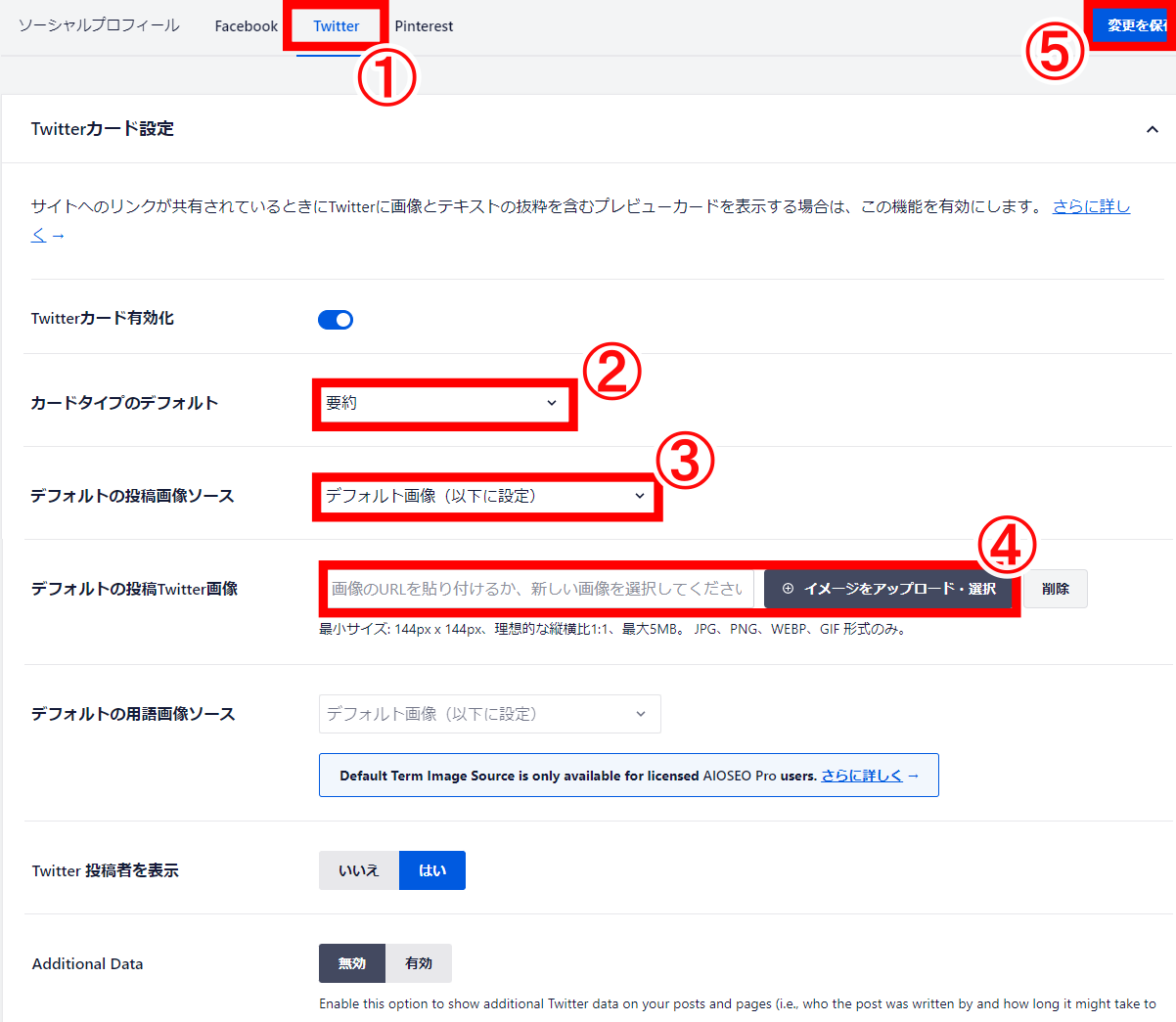
これでひとまずAll in one SEOの設定は完了です!
(All in one SEOは他にもSEOに関する色々な機能の設定ができますが、ここでは割愛します)
Jetpack
①ワードプレスの左側メニュー内の「プラグイン」→「新規追加」を選択
②検索窓に「Jetpack」と入力し、以下画像のプラグインの「今すぐインストール」を押す。
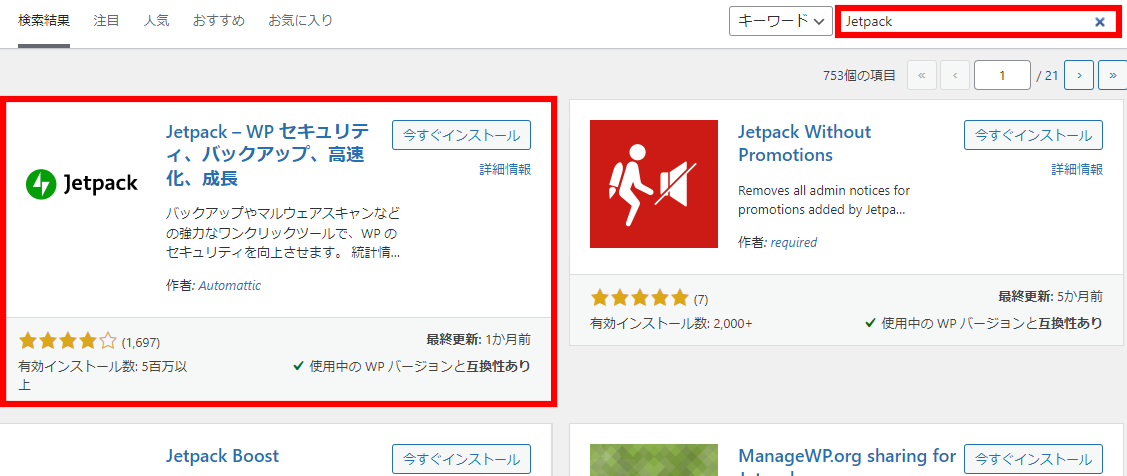
③有効化を押します。
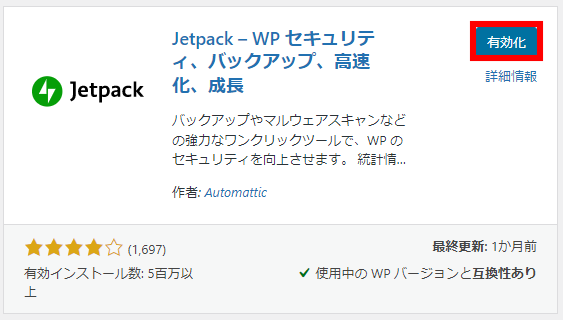
④「Jetpackを設定」を押します。
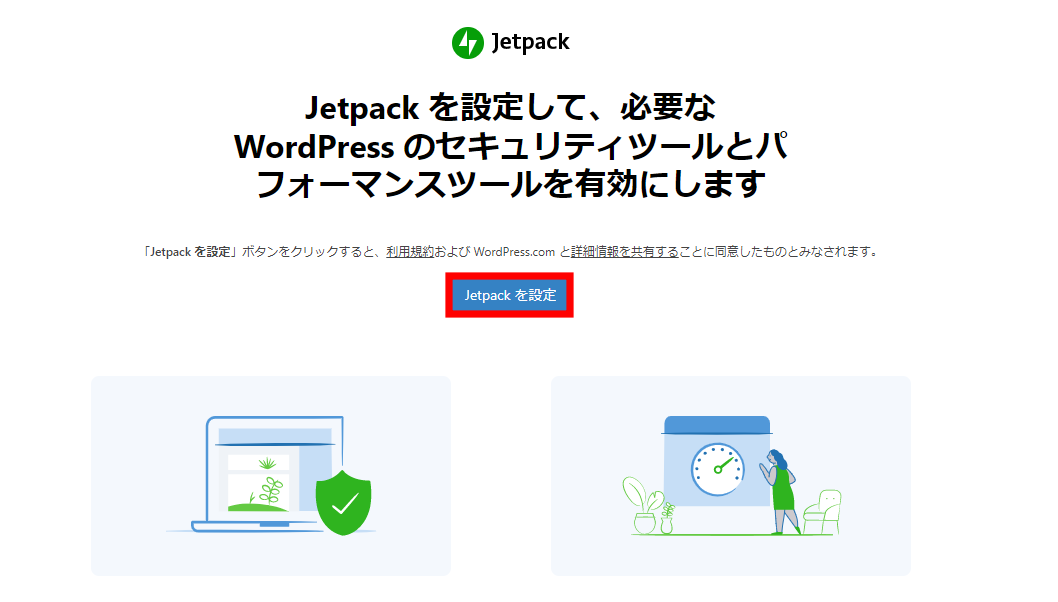
⑤「承認」を押します。
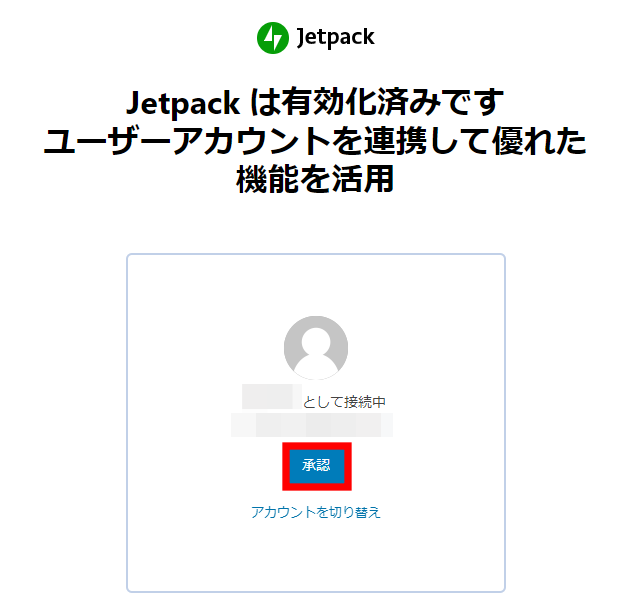
⑥以下の画像のようなページになると思いますが、「✕」で消してOKです。
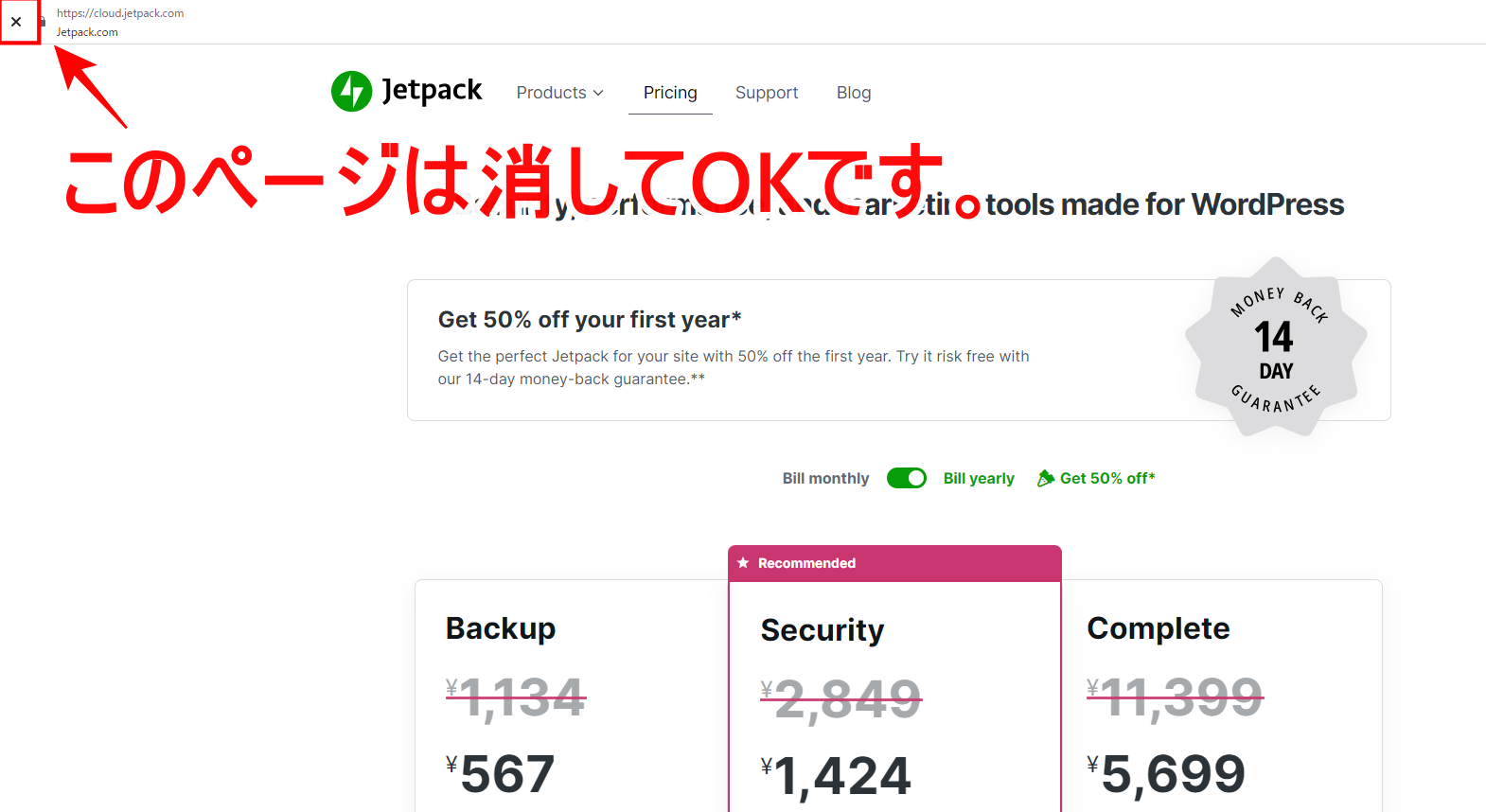
⑦ダッシュボードに戻り、「Jetpack」→「設定」を押します。
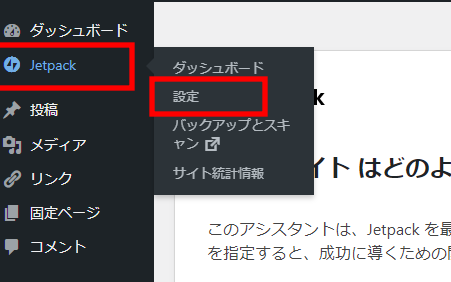
⑧wordpress.comのサイトへ移動しますので、そこで以下画像の①、②、③の順に押してください。
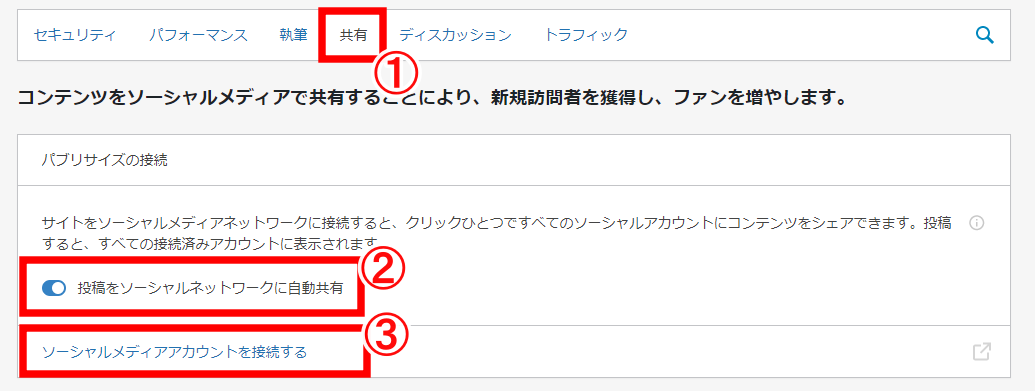
⑨Twitterの行の「連携」を押します。
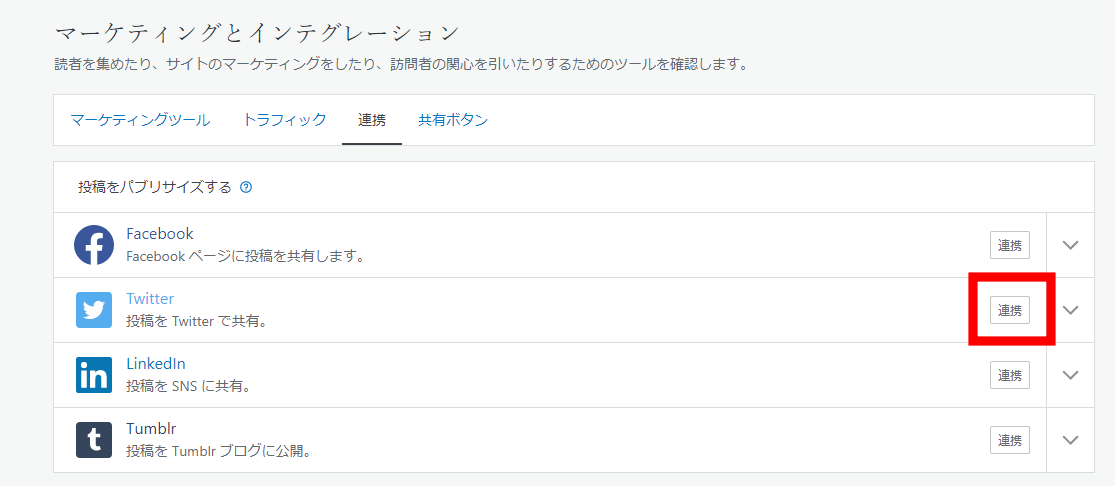
⑩「アプリを承認する」を押します。
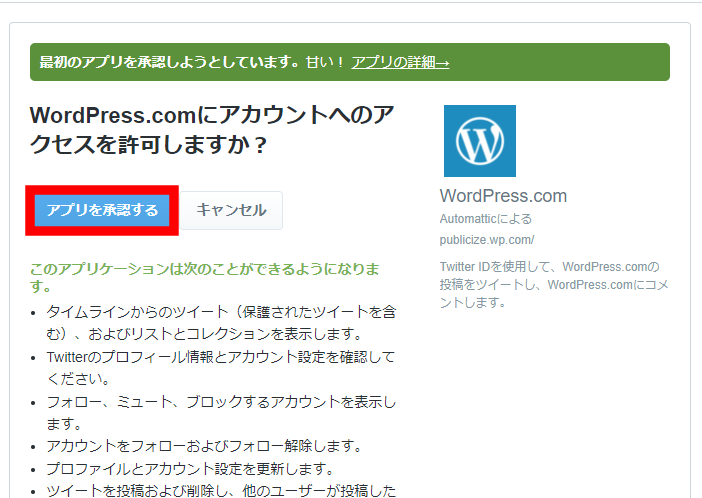
⑪連携させるTwitterアカウントを選択し、「接続」を押します。
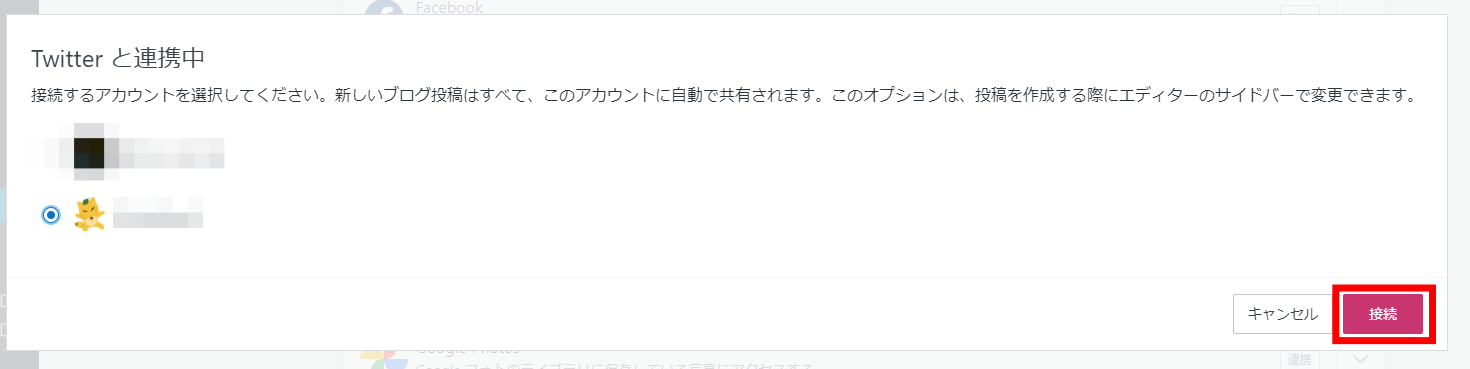
⑫これで設定は完了です!
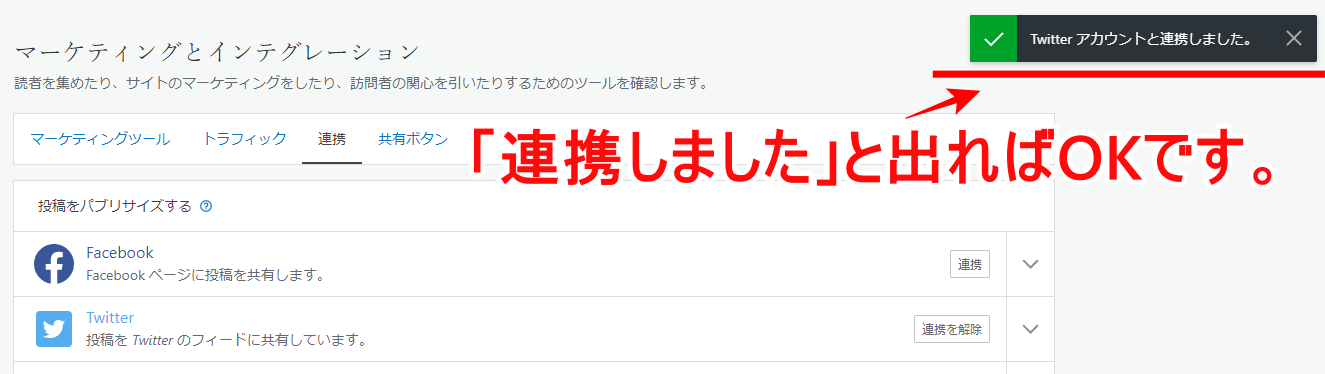
記事投稿と同時にTwitterに自動投稿するやり方
ここでは実際に記事を投稿したと同時にTwitterに投稿させる方法について解説していきます。
まず、いつも通りワードプレスで記事を書いたあと、下のほうにスクロールしていくと【AIOS設定】という所があると思います。
(こちらはAll in one SEOをインストールすると出てくる項目です)
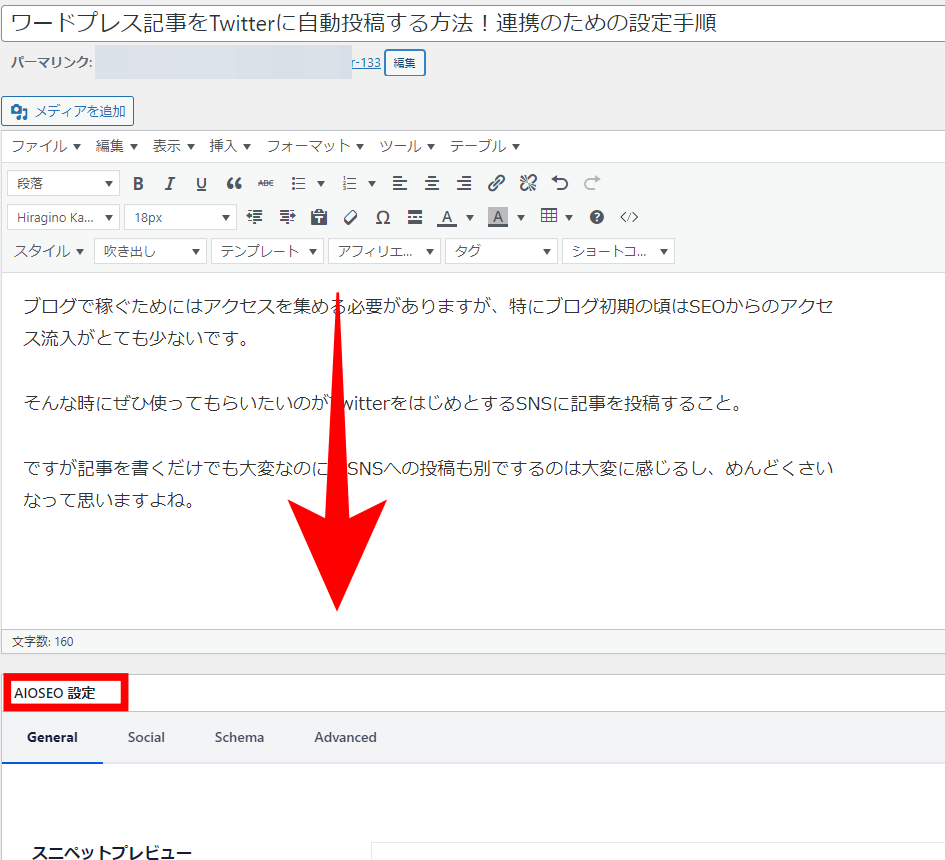
次に【Social】⇨【Twitter】を押します。
その後、【Twitterタイトル】と【Twitter説明】で入れたい項目のタグを選択します。
(タグ選択以外にも普通に文字を打てばTwitterに反映されます)
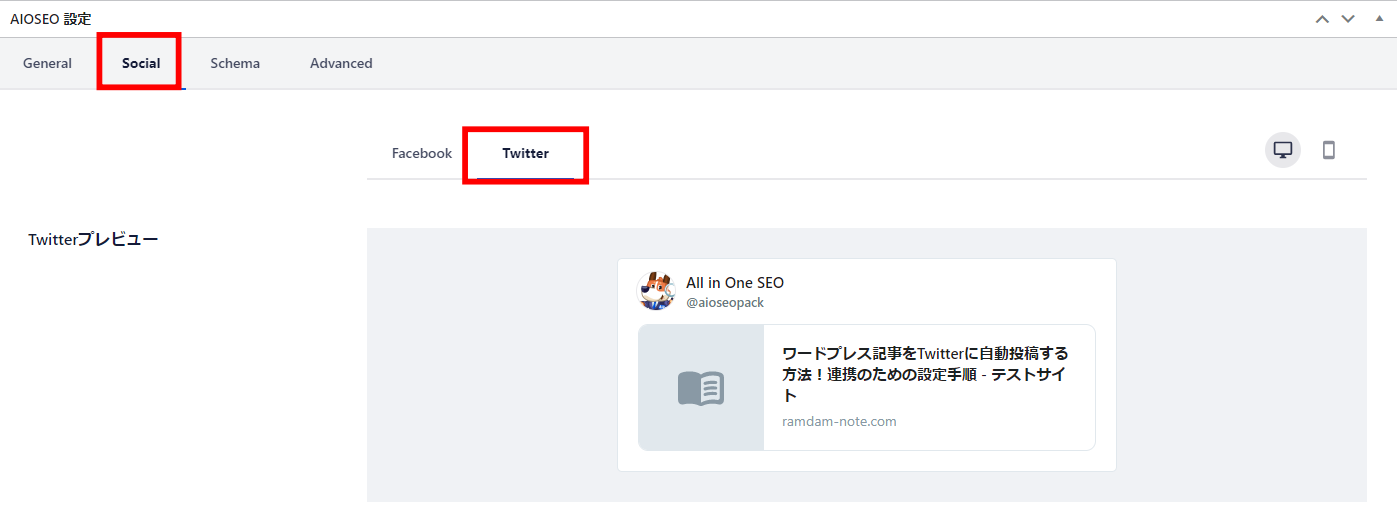
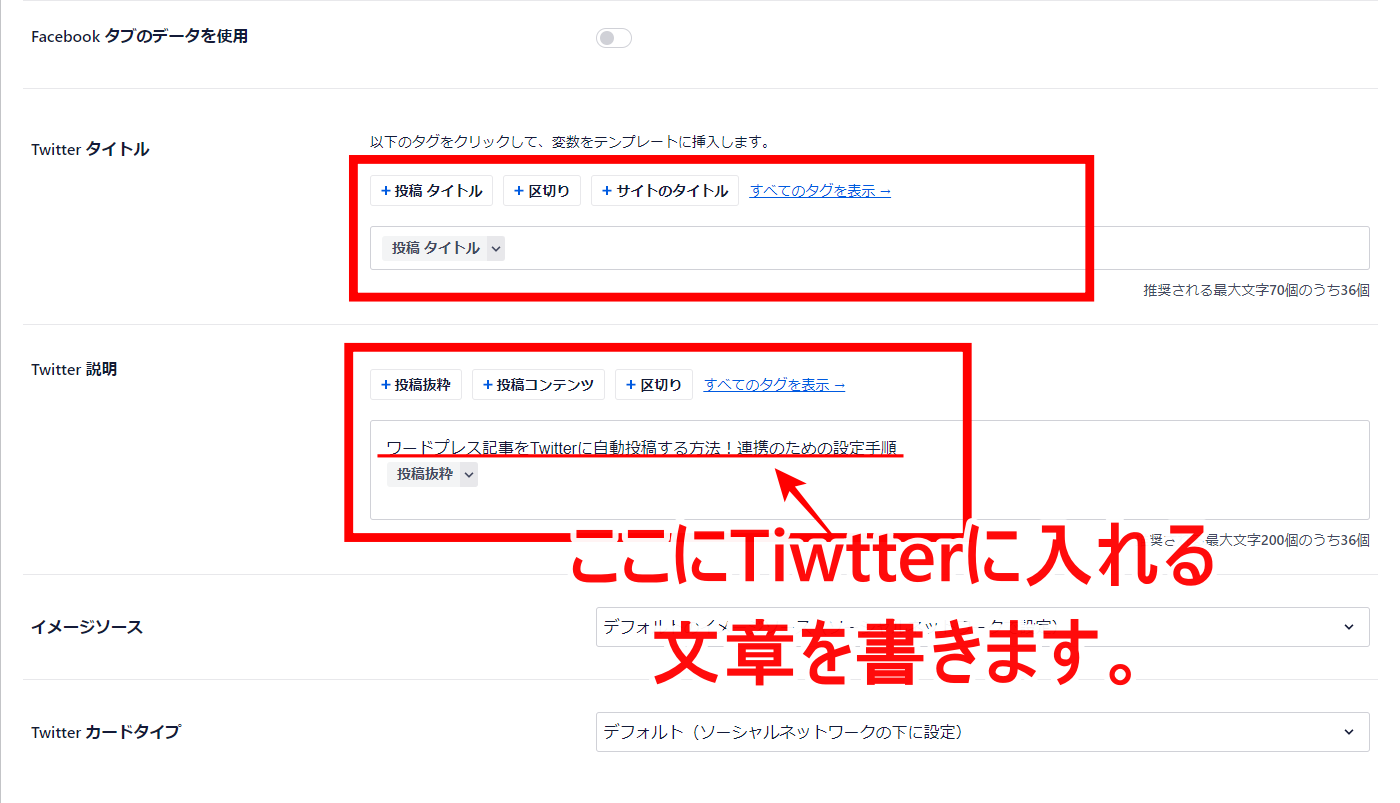
その後、記事を【公開】してください。
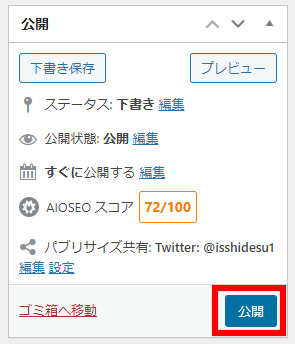
そしてTwitterを確認すると・・・
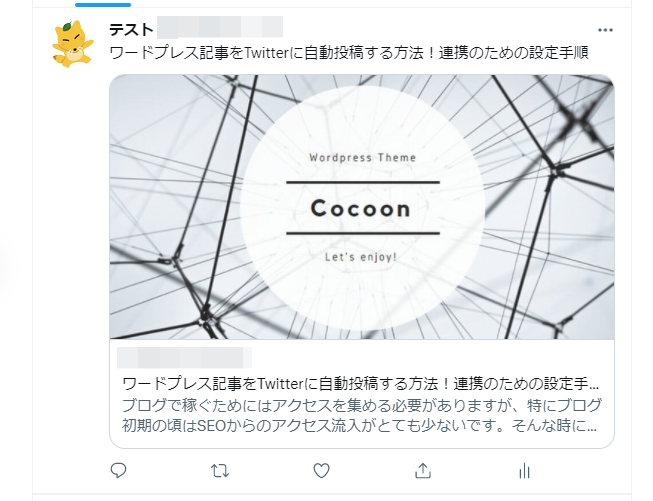
↑こんな感じで記事を公開すると同時にTwitterにも公開されていました!
Twitterを利用する場合はTwitter検索にヒットするようにしないとあまり意味がありません。
ですので、必ず【Twitter説明】の欄に文章を書くようにしましょうね!
まとめ
ということでこの記事では
- ワードプレス記事をTwitterに自動投稿する方法!
- Twitterと連携させるための設定手順
をお伝えしてきましたが、できましでしょうか?
ブログをやるからにはアクセスを集める必要がありますし、そのためには各種SNSはどんどん取り入れたいところ。
かといって時間が取られすぎるのは違うと僕は思っています。
ですのでこういった時短方法があるのであれば、どんどん取り入れて作業の効率化を図っていくことをおすすめします☆
その他ご質問などありましたら、以下のお問い合せ欄からご連絡ください\(^o^)/
ではでは、最後までお読みいただき
ありがとうございましたー!!






