ワードプレスには色々な機能を入れることができるのですが、初めのうちは何を設定したらいいのか分からないことだらけだと思います。
- 何を設定したらいいの?
- どうやって設定するの?
こんな疑問をお持ちの方向けに、ワードプレスをインストールした後に最初に設定することをまとめていきたいと思います。
目次
ワードプレスインストール後に設定すること
ワードプレスをインストールした直後は初期の状態となっているため、色々な設定をする必要があります。
設定方法は色々ありますが、ここでは最初に必ずするべきおすすめの設定をお伝えしていきます。
- SSLの設定
- パーマリンクの設定
- プラグインの導入(10個)
- サーチコンソールの設定
- アナリティクスの設定
やることがてんこ盛りでちょっと面食らってる方もいらっしゃるかもしれませんが、大丈夫です。
そんなに難しい作業ではありませんし、なるべく分かりやすく解説をしていきます。
なので、最後まで一緒にやり遂げましょう!!
SSLの設定

SSLの正式名称は「Secure Sockets Layer」といって、インターネット上でのデータのやり取りを暗号化する仕組みのことです。
つまり、ブログのセキュリティーを強化しましょう!ということですね。
やる事自体はとても簡単で
あなたのブログURLの先頭の「http://」の部分を「https://」に変えるだけになります。
以下より、設定していきましょう!
①エックスサーバーにログインし、サーバーパネル→SSL設定を押します。
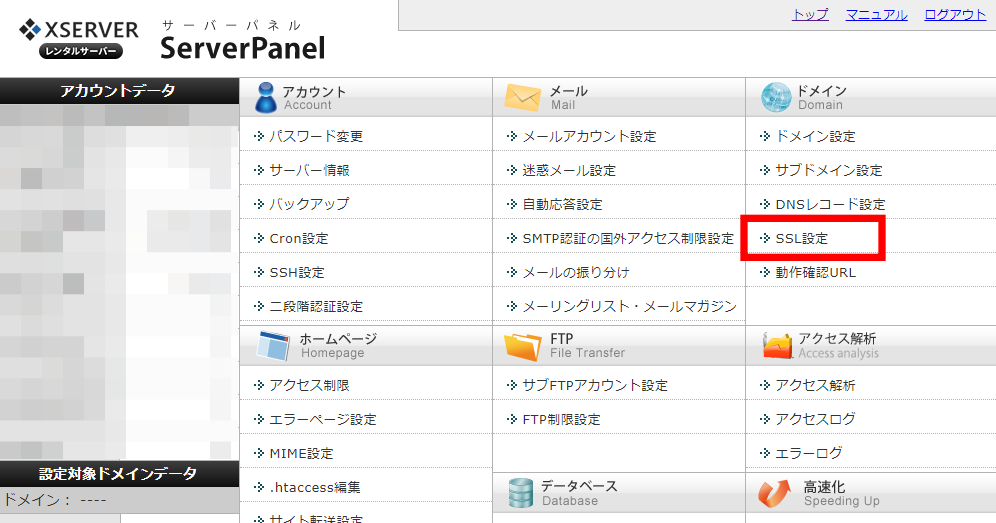
②【選択する】を押します。
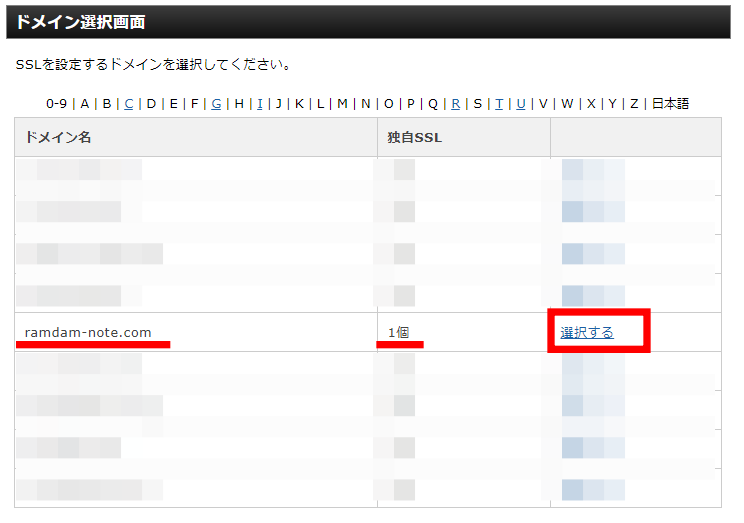
③SSL用アドレスをコピーしてください。
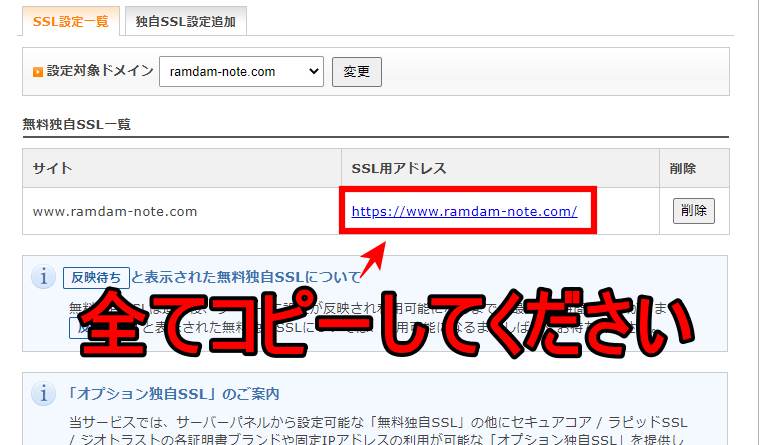
④ワードプレスにログインし、設定→一般を押します。
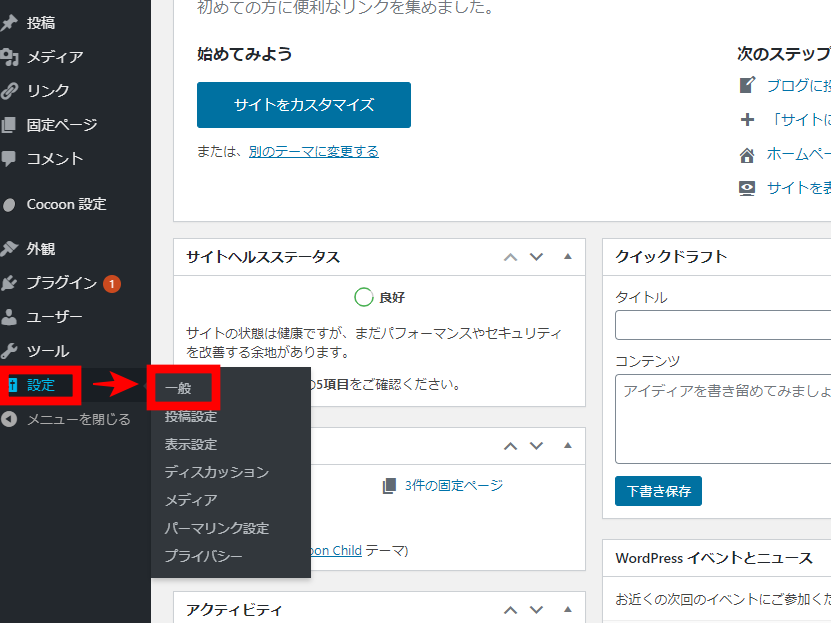
⑤画像と同じ箇所にコピーしたアドレスを貼り付けてください。その後、【変更を保存】を押します。
※必ず2箇所に同じアドレスを貼り付けてください。
「www.」は消してもOKです。ちなみに僕はwww.を消しています!
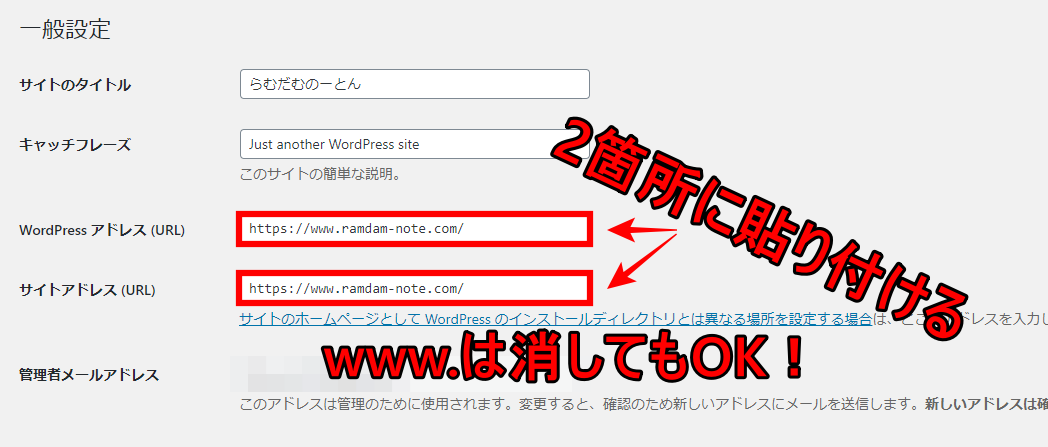
⑥ログイン画面に変わるので、ログインをしてください。
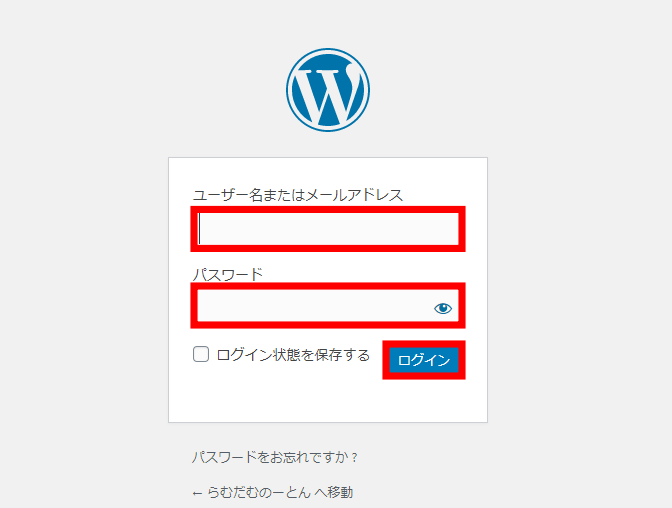
ログインができればSSLの設定完了です!
パーマリンクの設定

パーマリンクというのは記事のURLの事です。
このブログのメインURL
→https://takuya88.com
今ご覧になっているこの記事のURL
→https://takuya88.com/wordpress-initial-setting-268
書いた記事にはそれぞれ「.com」以降のURLが追加されています。
この部分が『パーマリンク』で、こちらを任意の文字に変えたりするには初期設定が必要になります。
それでは以下より設定をしていきましょう!
①設定→パーマリンク設定を押します。
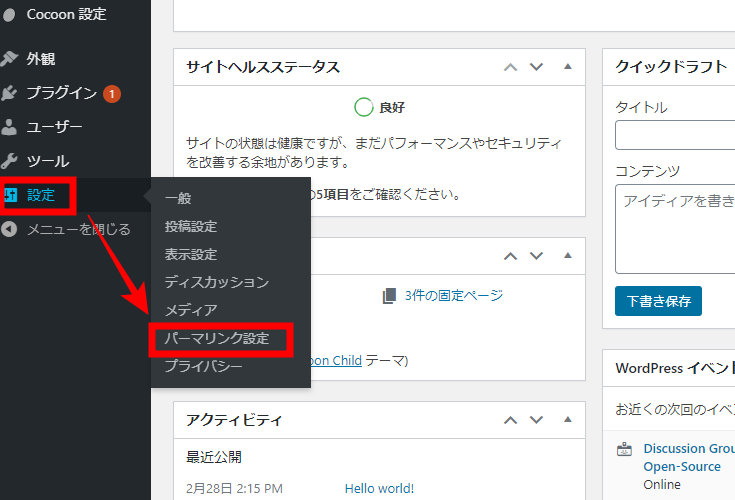
②以下のコードを全てコピーし、「カスタム構造」の入力枠にコードを貼り付けます。
↓これをコピー↓
/%postname%-%post_id%
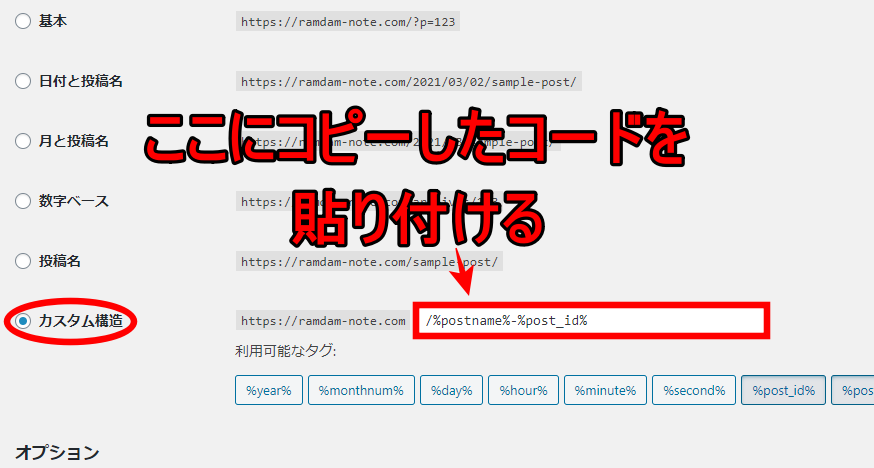
③下の方にある【変更を保存】を押し、「更新しました」と出ればOK!
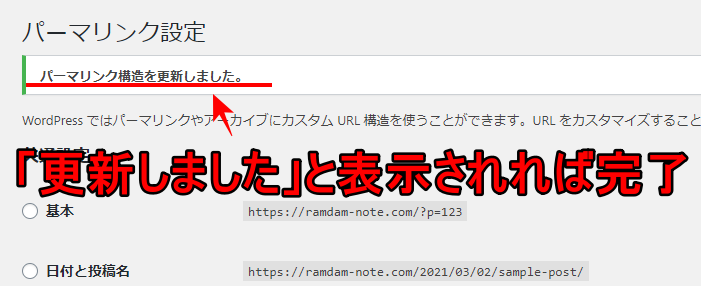
これでパーマリンクの設定は完了です!
プラグインのインストール&設定
プラグインというのはスマホでいう”アプリ”のこと。
プラグインをインストールすると色々な機能が使えるようになります。
プラグインは膨大な種類が存在しますが、初心者が最初に設定するべきプラグインは10個あります。
以下より順番に設定していきましょう!
1.Classic Editor
クラシックエディターについての説明とインストール方法は以下の動画よりご確認ください。
2.WP Fastest Cache
WP Fastest Cacheについての説明とインストール方法、設定方法は以下の動画よりご確認ください。
3.PubSubHubbub
PubSubHubbub(パブサブハブバブ)は公開した記事を手動以外の方法でイチ早くGoogleにお知らせ(インデックス)するためのプラグインです。
こちらのプラグインはインストール後、有効化するだけでOKです。
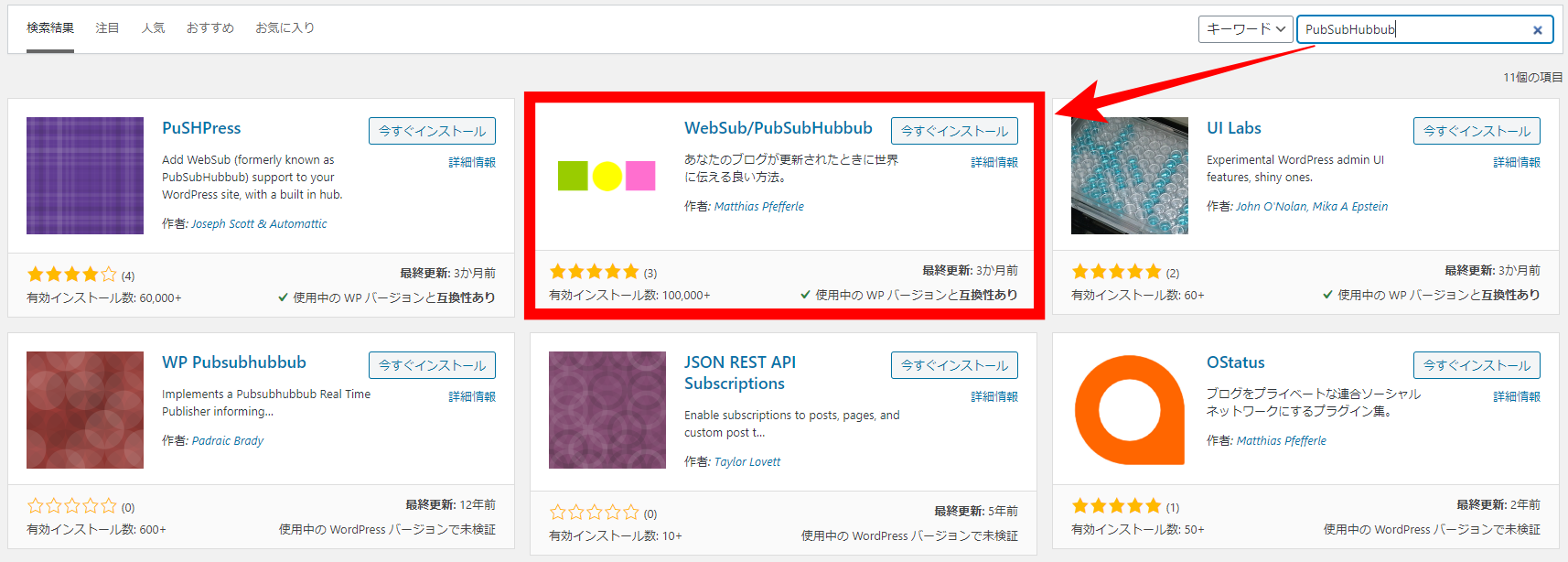
4.Throws SPAM Away
Throws SPAM Awayは簡単に言うと、迷惑コメントを受信しないようにするプラグインです。
これを導入しないと、変なコメントが毎日大量についてうんざりしますので、必ず導入してください。
こちらのプラグインはインストール後、有効化するだけでOKです。
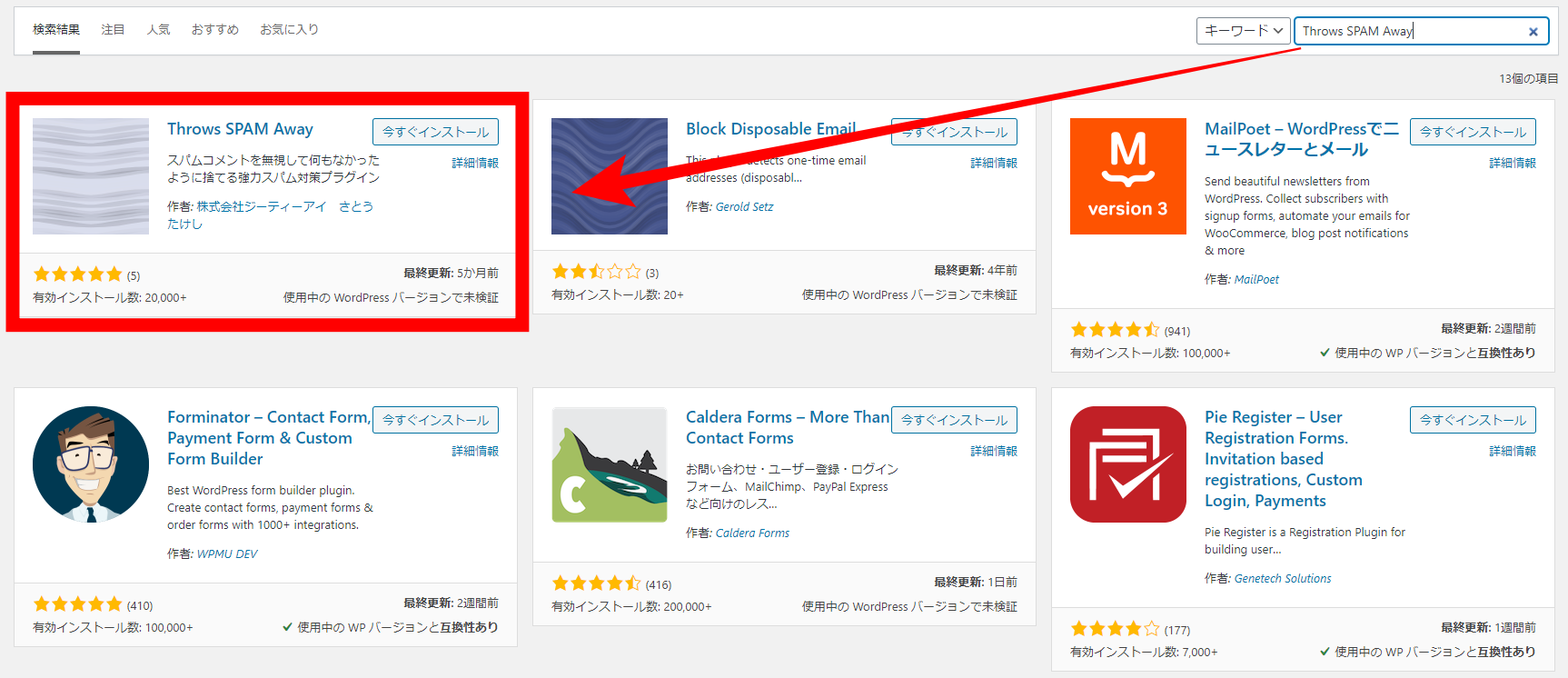
5.EWWW Image Optimizer
EWWW Image Optimizerについての説明とインストール方法、設定方法は以下の動画よりご確認ください。
6.Contact Form7
Contact Form7についての説明とインストール方法、設定方法は以下の動画よりご確認ください。
7.Tiny MCE Advanced
Tiny MCE Advancedについての説明とインストール方法、設定方法は以下の動画よりご確認ください。
※プラグインを検索する時、「Tiny MCE Advanced」では見つけられない場合があります。
その時は「Advanced Editor Tools」←こちらで検索してみてください。
8.Table of Contents Plus
Table Of Contents Plusについての説明とインストール方法、設定方法は以下の動画よりご確認ください。
《このプラグインが必要ないテーマ》
- Cocoon~コクーン
- TOHR~トール(目次の設定方法は公式ページで確認)
※Giraffe~ジラフとJIN~ジン~はこのプラグインを入れる必要があります。
その他のテーマについては「テーマ名 目次」で検索して必要かどうか確認してください。
9.PS Auto Sitemap
PS Auto Sitemapのインストール方法、設定方法は以下の動画よりご確認ください。
10.Google XML Sitemaps
Google XML Sitemapsのインストール方法、設定方法は以下の動画よりご確認ください。
※「サーチコンソールの設定」が完了してから、このプラグインの設定を行ってください。
サーチコンソールの設定
サーチコンソールというのは
- 書いた記事をGoogleに知らせる
- ブログの分析ツール
主にこの2つの事ができるGoogleが提供してくれている無料ツールです。
サーチコンソールの詳しい説明と設定方法は別記事で解説していますので、そちらでご確認ください。
アナリティクスの設定
アナリティクスというのは
- ブログの詳しいアクセス解析
ができるGoogleが提供してくれている無料ツールです。
サーチコンソールの「ブログの分析」に似ていますが、できることはサーチコンソール以上。
もっともっと詳しくアクセスを解析することができますので
こちらもビジネスとしてブログを運営するからには必ず必要になるツールです。
アナリティクスの詳しい説明と設定方法は別記事で解説していますので、そちらでご確認ください。
プライバシーポリシーの設定
プライバシーポリシーというのは日本語でいうと『個人情報保護方針』です。
ブログを運営していると少なからず個人情報が取得できてしまいます。
例えば、
- お問い合わせからメッセージをいただいた際にはメールアドレス
- ページ閲覧者のお住まいの市区町村(アナリティクス利用で)
- 年齢や性別(アナリティクス利用で)
これらが取得できてしまうため、こういった個人情報をどのように扱うのかをブログ上に明記しておく必要があります。
とは言っても、何を書けばいいのか普通は分からないと思います。
なので僕のこのサイトのプライバシーポリシーをコピーして、あなたのブログに設定してください。
①以下のページの文章を全てコピーする
プライバシーポリシーのページ → https://takuya88.com/privacy
②『固定ページ』→『新規追加』を押す
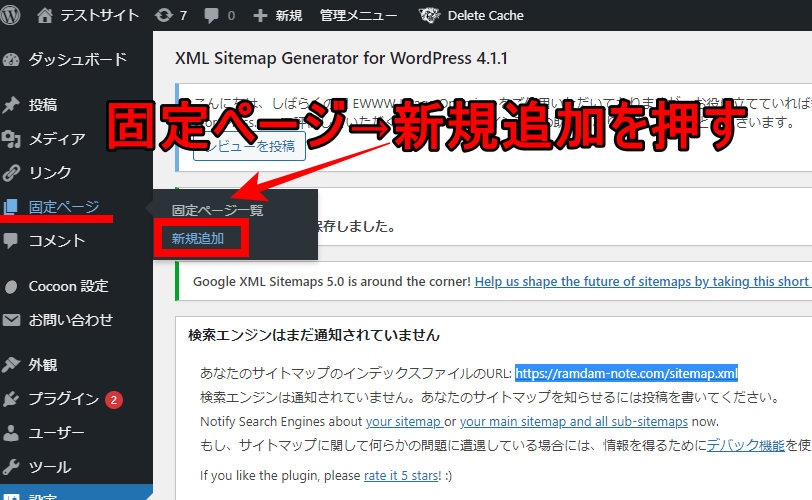
③タイトル、パーマリンクの設定後、コピーした文章を貼り付ける
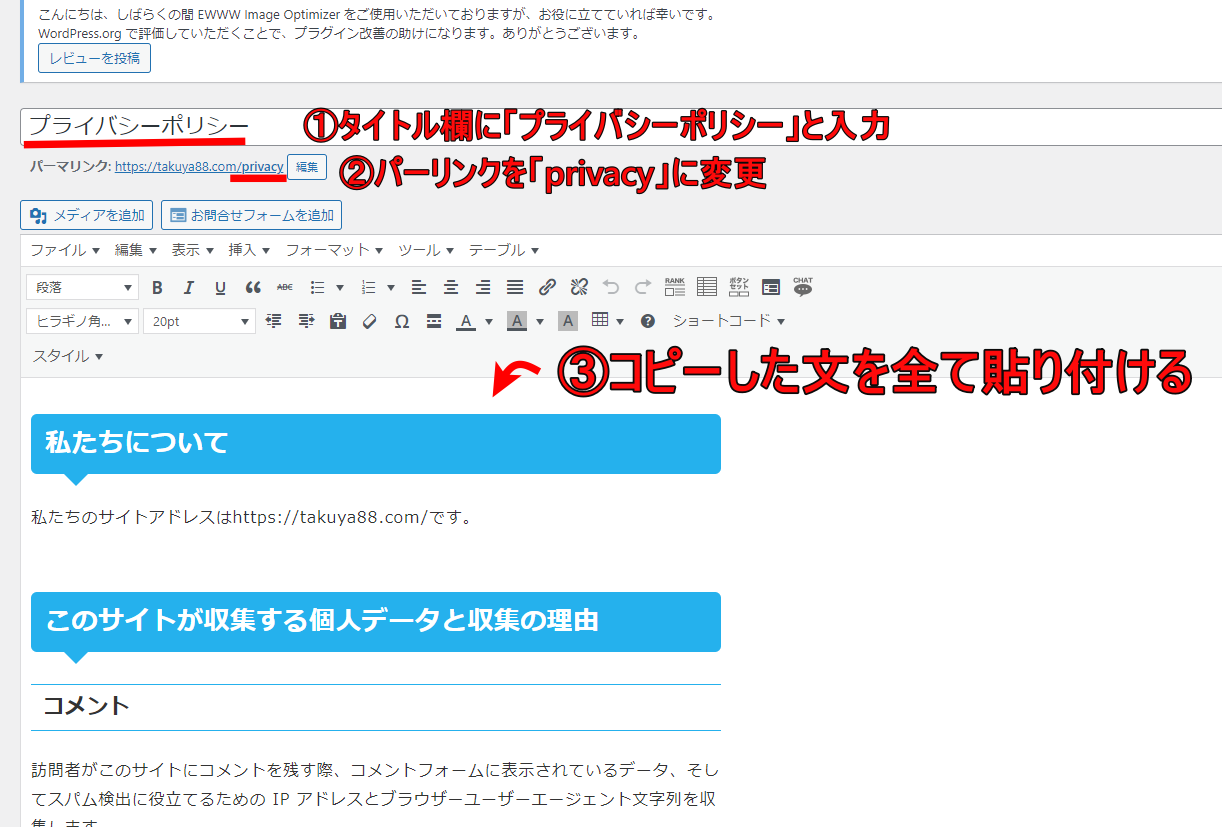
※ご自身のサイトのURLや、お問い合わせのURLを挿入する部分が各1箇所ありますので、変更をお忘れなく!
【公開】を押せば
プライバシーポリシーは完成!!
まとめ
お疲れ様でした!
やることがいっぱいあって大変だったと思いますし、中には設定が難しくて苦労したものもあると思います。
でも、最後まで諦めずに設定できたことは自信になるはずです!
次はどんな記事を書いていけばいいのかについて詳しく解説しています。
休憩を挟んでから次の作業にうつってくださいね☆






