これからアドセンスの審査に挑戦する場合、記事が書けるようにならなければいけません!
とは言っても、何をどうやって書いたらいいのか分からない方がほとんどだと思います。
ブログの記事を書く場合、『書き方』というのがありますので、それをこの記事ではお伝えしていこうと思います!
- 記事ってどうやって書けばいいの?
- どんな事に気をつければいいの?
こんな風に思われている方向けに、分かりやすくお伝えしていこうと思います!
目次
アドセンス審査用記事の書き方とやる事まとめ
ここでは『記事タイトル』が決まっている事を前提にお伝えしていきます。
まだ記事にするネタや記事タイトルが決まっていない方は以下の記事を読んでください。
アドセンスの審査に限らず、ブログで稼ぐ場合には必ず抑えておくべき書き方があります。
そして書いた後にやらなければいけない事もあります。
手順としてはこんな感じです。
- ターゲットを決める(ペルソナ設定)
- 見出しを決める
- 見出しごとに文章を書く
- 装飾をする
- 画像を入れる
- カテゴリーの設定をする
- パーマリンク設定をする
- 誤字脱字の確認をする
- 公開後、インデックスをする
こんな感じで、やる事がたくさんある・・・ように感じると思いますが
実際一番時間がかかるのは③の”文章を書く”だけです。
ですが、記事を書く場合に一番大事な事は①の”ターゲットを決める”ですので、これは絶対に覚えておいてください。
ここからひとつずつ解説していきます。
全部を通して読むのではなく、ひとつずつ一緒にやっていって、出来たら次へ進むようにしましょう。
ターゲットを決める(ペルソナ設定)
一番重要ですので、ここはじっくり読んでください!!
記事を書く際は
- あなたの記事は誰に向けた内容なのか
- 誰の疑問を解決しようとしている記事なのか
つまり、あなたの記事の読者ターゲットは誰なのかを設定する必要があります。
これをマーケティング用語で『ペルソナ』といいます。
僕自身ペルソナ設定を一番大切に考えていますが、ブログで稼いでいる人は例外なくペルソナをすごく意識しています。
ブログで稼いでいく場合、『キーワード選定』という段階で”細かく”ペルソナ”を考えていきますが
アドセンス審査用の記事段階では、あなたが考えた記事タイトルからあなたが思うペルソナ(ターゲット)を決めていきます。
では、どうやって決めていけばいいのか?
ここは具体例でお伝えしていきます。
まず、前回の記事で僕が実際にアドセンスに合格した記事のタイトルの一例を紹介しました。
- 大阪はたこやきだけじゃない!人気のおすすめパン屋さん5選
- 妙高市オーモリラーメンの常連しかしらない裏メニューと意外なローカルルールを紹介
- 箕面のカフェはヒロコーヒーがおすすめ!店内の雰囲気や居心地について
ひとつずつ僕が考えるペルソナをお伝えしていきます。
①大阪はたこやきだけじゃない!人気のおすすめパン屋さん5選
~ペルソナ~
大阪観光に来てる方で、パンが大好きな方
②妙高市オーモリラーメンの常連しかしらない裏メニューと意外なローカルルールを紹介
~ペルソナ~
初めてオーモリラーメンを利用するんだけど、常連ぶりたい方
③箕面のカフェはヒロコーヒーがおすすめ!店内の雰囲気や居心地について
~ペルソナ~
ヒロコーヒーを初めて利用しようと思ってるんだけど、お店の雰囲気が気になる方
こんな感じで、ペルソナを設定します。
そして記事を書く時は
設定したペルソナが自分の目の前にいて、その人に説明したりおすすめする感じで記事を書く!
これが重要です。
もっと簡単に言うと、友達に紹介する感覚で書く感じですね。
この時、大勢をイメージするのではなく、1人をイメージして記事を書くといいです。
というのも、記事を見る時ってスマホで見たりすると思うんですが、基本的には1つの画面に対して1人が見ていますよね。
なので、読者1人をイメージして記事を書くようにしてください。
ということで、まずはあなたが決めた記事タイトルのペルソナを全て決めましょう!!
見出しを決める
記事タイトルのペルソナを考えたら、ここから実際にワードプレスを使って記事を作成していきます!
ワードプレスを開いたら、『投稿』→『新規追加』を押します。
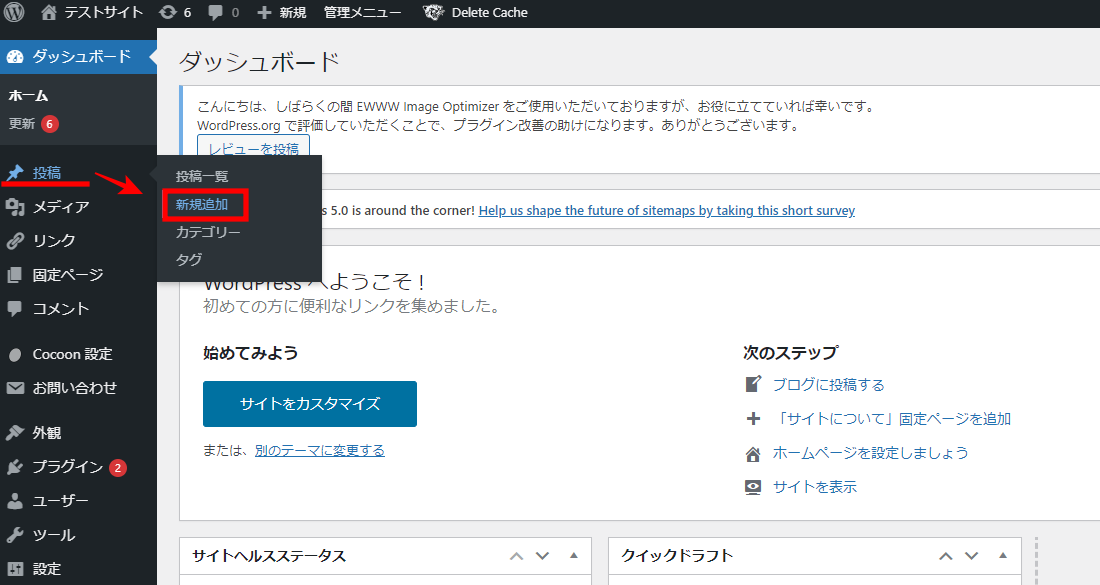
記事タイトルを入力します。
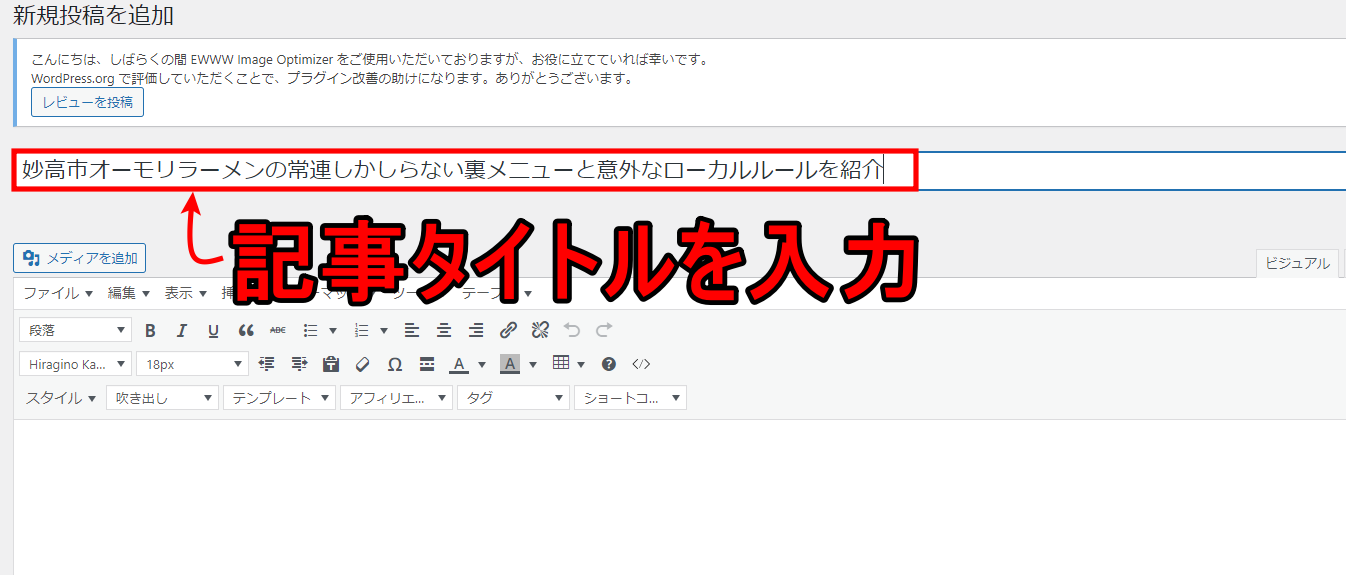
ここから、まずは記事の見出しを設定します。
見出しとは、何について書かれている項目なのか一目で分かる題名の事です。
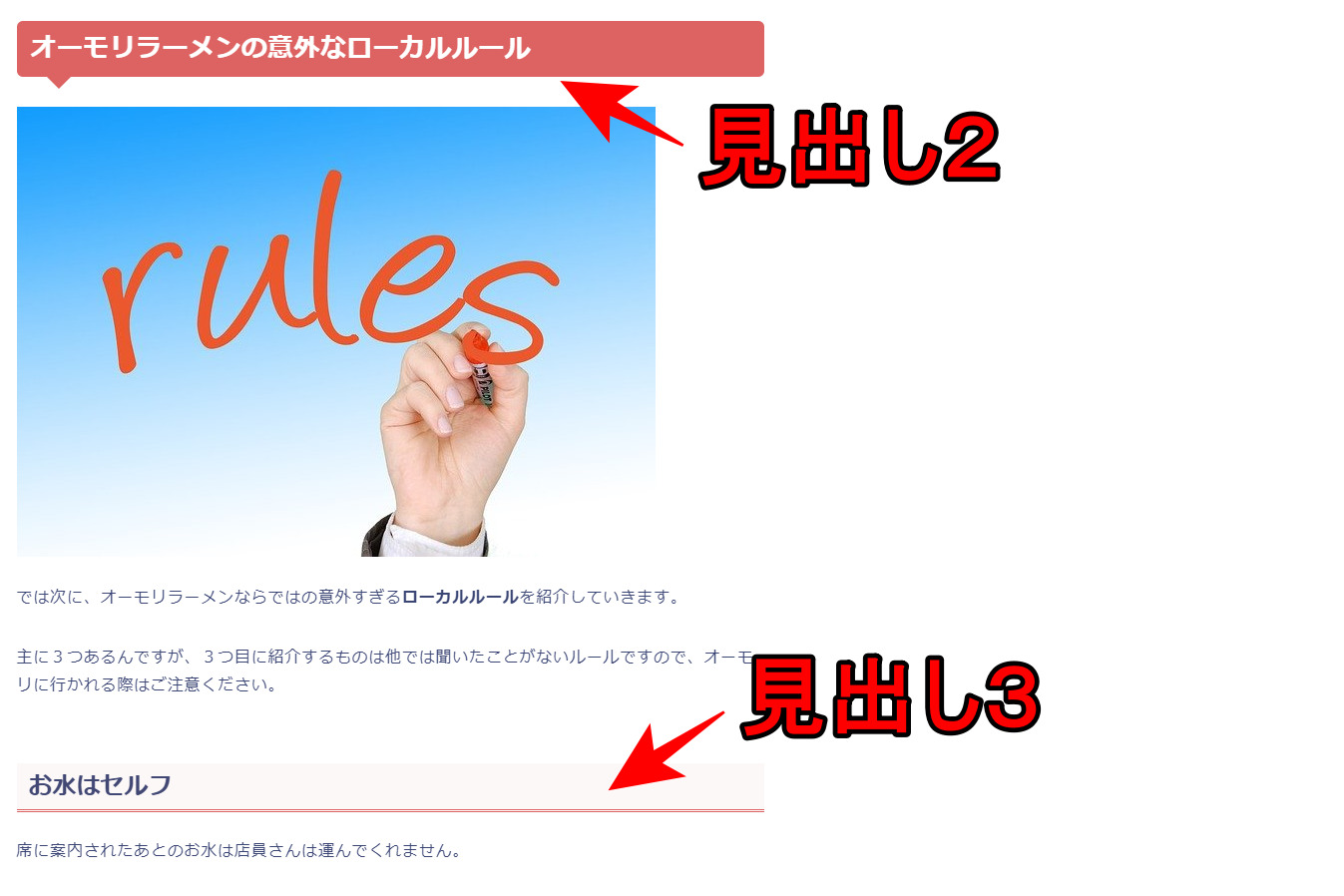
見出しの内容は何がいいのか最初は迷うかもしれませんが、基本的には最初に設定したペルソナが知りたいであろう事を書きます。
(例)
ペルソナがそのお店に初めて行く場合だとしたら・・・
- お店の情報
- 記事タイトルで設定した情報①
- 記事タイトルで設定した情報②
- まとめ
見出しの設定方法は以下の画像をご確認ください。
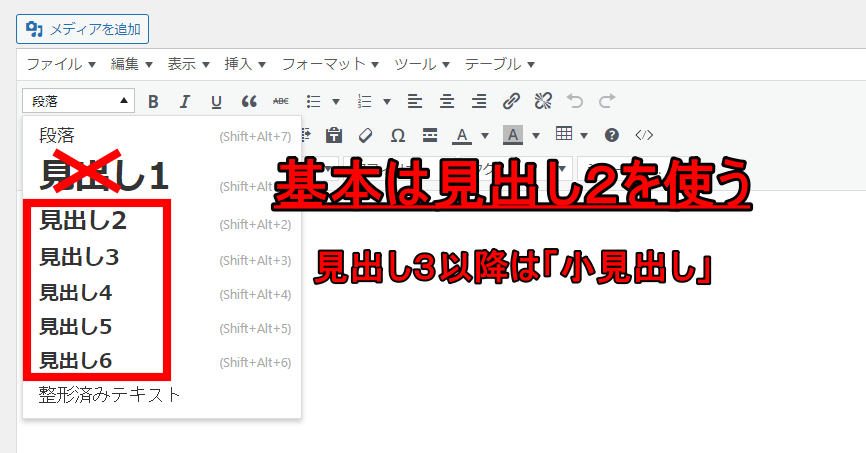
見出しの設定には1~6までありますが、見出し1は基本的に使いません!
~見出しの種類~
- 見出し2 → 大見出し ⇐基本はこれを使う!
- 見出し3 → 見出し2に対する小見出し
- 見出し4 → 見出し3に対する小見出し
※見出し5、6もあまり使いません。
まずは記事に入れる見出しだけを全て決めてくださいね!
先に見出しを設定することで、次の『文章を書く』がすごくスムーズになります。
見出しごとに文章を書く
前項で記事内に入れる見出しをまずは全て決めていただいたと思います。
そうしましたら、さっそく見出しに沿って文章を書いていきましょう!!
ここが一番時間がかかる作業だと思いますので、気合いを入れて書いていきましょうね!笑
まず、一番最初の見出しの前は”冒頭文”を書いてください。
冒頭文のコツとしては
- この記事は誰に向けた記事なのか
- この記事ではどんな内容をお伝えしていくのか
これらを盛り込むことで自然な冒頭文になりますので、是非試してみてくださいね。

あとは各見出しに沿って文章を書いていってください。
ちなみに、各見出しごとの文字数の目安ですが
~文字数の目安~
- 冒頭文 150~200文字
- 見出し1つ目 500文字
- 見出し2つ目 500文字
- 見出し3つ目 500文字
- まとめ 150~200文字
あくまで目安ですが、見出しごとの文字数をあらかじめ考えておくことで、記事全体のバランスも整いますし、簡単に2000文字くらい書けちゃいます。
注意点としては文字数が少なすぎる見出しを作らないことですね!
どの見出しも同じくらいのボリュームで書いてあげるといいかなと思います。
装飾をする
全て文章を書いたら、次は装飾を行っていきます。
- 強調したい文字を太字にしたり、下線を入れる
- 表やBOXは使いすぎない
どちらも”やりすぎない”ことが大事です。
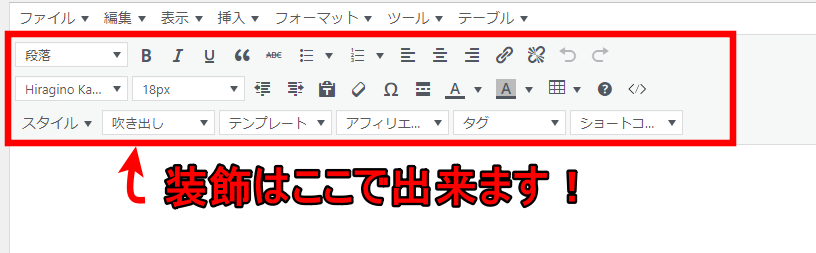
色々な装飾機能があるので色んなことをしがちですが、シンプルでいいです。
ごちゃごちゃしちゃうと、それだけで落ちてしまう可能性が上がります。
なので、シンプルに!!やりすぎないようにしましょう!!
ここでお伝えする装飾方法はあくまでアドセンス用とお考えください。
画像を入れる
画像を入れる場所は
- 記事内に最低2~3つ
- アイキャッチ画像
となります。
どんな画像を使えばいいのかですが、自分で撮ったオリジナル写真が一番好ましいです。
なので、写真があれば是非使ってください。
オリジナル写真を使う場合の注意点として
著作権があるものや特定のメーカー名などがあるものは写ってないほうがいいです。(芸能人なども✕)
なぜかというと、Googleアドセンスは色々な企業の広告を使うんですが
あなたの記事で使ってる画像に特定の企業や芸能人、有名な会社のロゴとか著作権物が入ってると、広告を出している側からすると
と思われかねないですし、著作権(肖像権)などの観点から見てもそういった画像を勝手に使うのは好ましくありません。
アンパンマンとかも著作権が絡んでくるので、写ってない方がいいです。
もし、画像にそういったものが写り込んでいる場合はモザイク処理をするなどをして対策を行ってください。
最近、TVでもペットボトルのラベルにまでモザイクをかけているのをご覧になったことがあると思いますが
あれもこういった観点からモザイク処理をしてるんだそうです。
オリジナル写真がない場合はフリー画像を使ってください。
以下にフリー画像サイトをまとめましたので、良さそうなものを利用してください。
【フリー画像サイト】
~イラスト関連~
- いらすとや:https://www.irasutoya.com/
- イラストAC:https://www.ac-illust.com/
- シルエットAC:https://www.silhouette-ac.com/
- フキダシデザイン:http://fukidesign.com/
- いらすとん:http://www.irasuton.com/
- ラインイラスト:http://loops-inc.com/lineart/
- EC design:http://design-ec.com/
~画像関連~
- 写真AC:https://www.photo-ac.com/
- ぱくたそ:https://www.pakutaso.com/
- .foto project:https://free.foto.ne.jp/
- Unsplash:https://unsplash.com/
- pixabay:https://pixabay.com/ja/
- ODAN:http://o-dan.net/ja/
記事内への画像の入れ方
『メディアを追加』を押します。
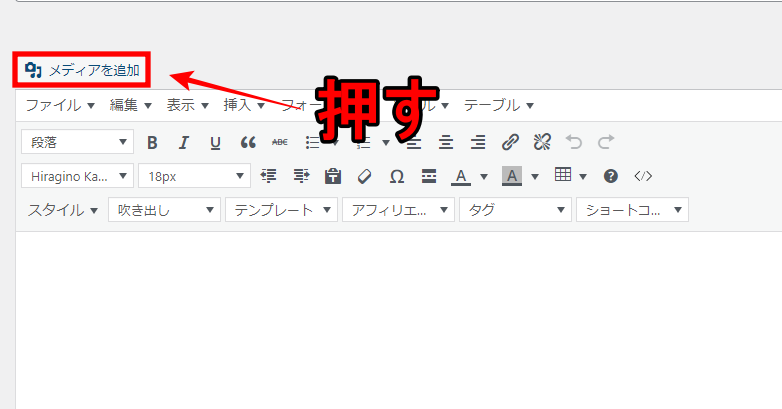
『ファイルをアップロード』→『ファイルを選択』で入れる画像を選択してください。
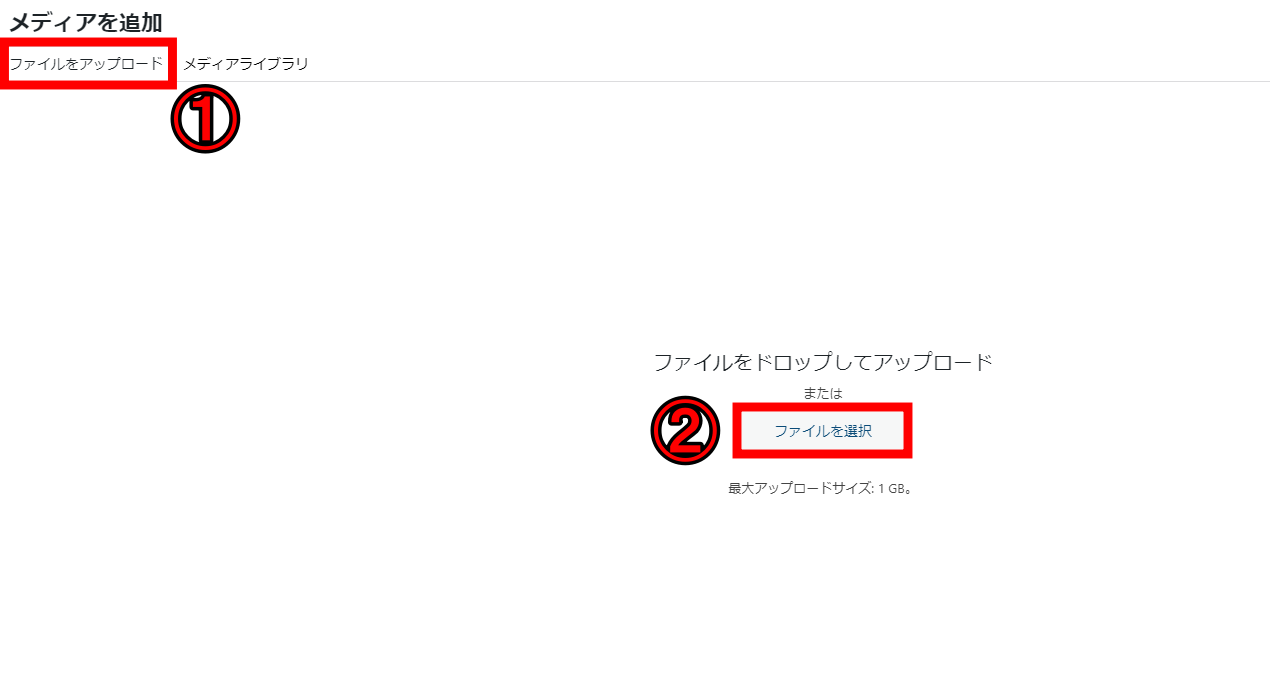
アイキャッチ画像の入れ方
『メディアを追加』を押します。
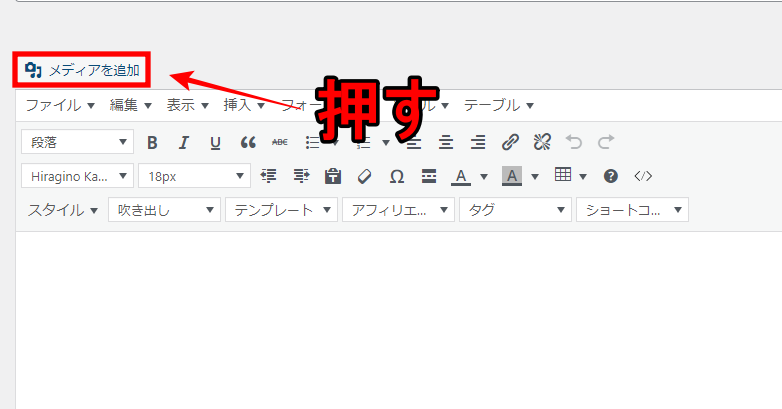
『ファイルをアップロード』→『アイキャッチ画像』→『ファイルを選択』入れる画像を選択してください。
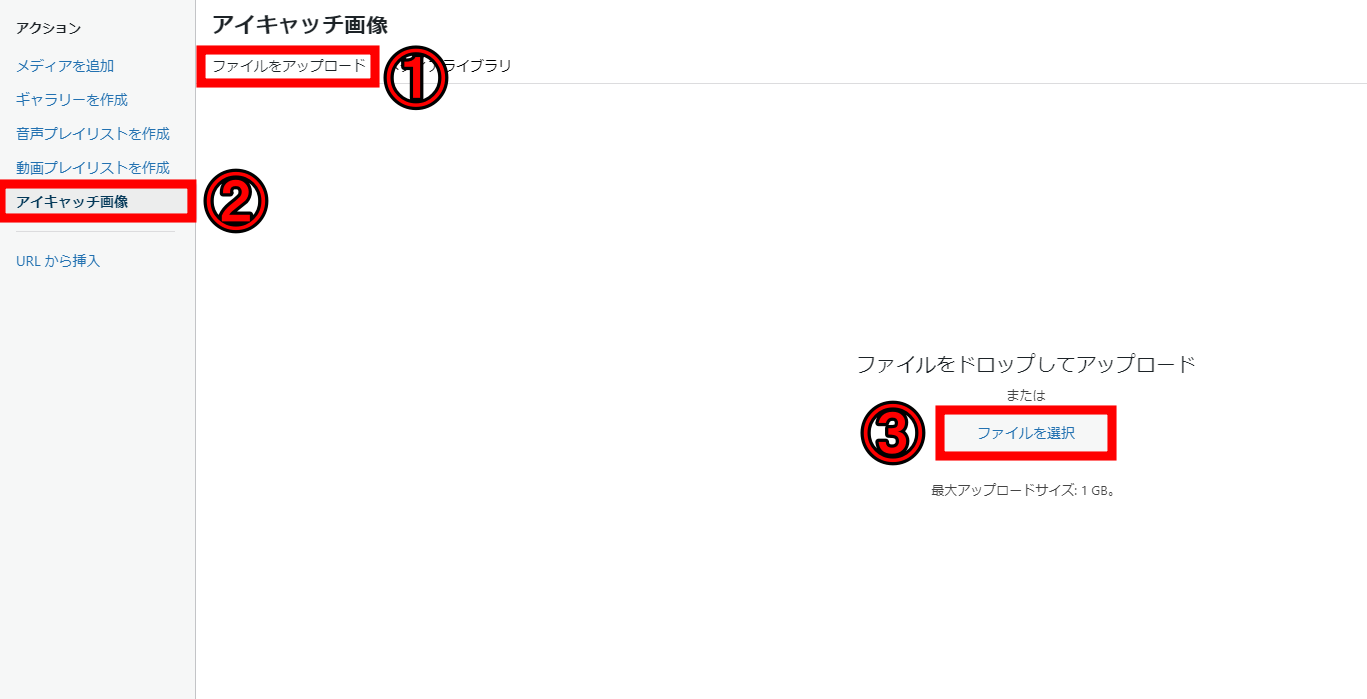
カテゴリーの設定をする
カテゴリーというのは書いた記事のジャンルのことです。
カテゴリー名の例を以下にまとめました。
| 書いた記事 | カテゴリー名 |
| 食べ物系 | 食べ物、グルメ、食事など |
| 遊び場、公園など | レジャー、遊び場など |
| 映画レビュー | 映画の感想など |
| 読書レビュー | 本の感想など |
こんな感じで、書いた記事のカテゴリーを設定してください。
※アドセンス審査時はカテゴリーは1つが好ましいです。多くても2つまで!
カテゴリーの設定方法
『+新規カテゴリーを追加』を押し、カテゴリー名を入力後、『新規カテゴリーを追加』を押します。
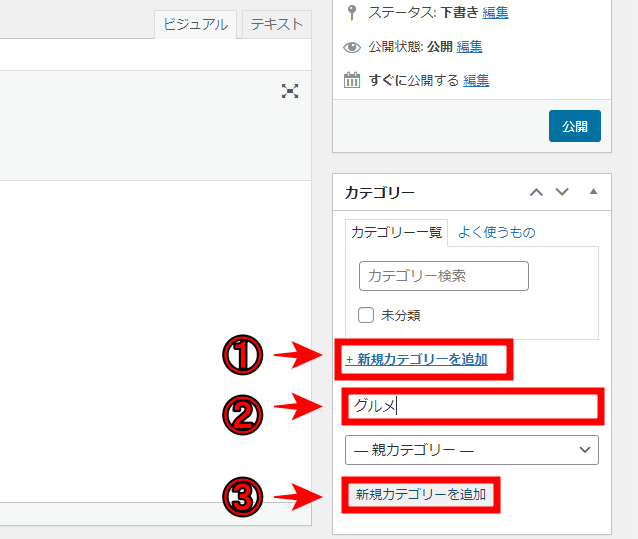
パーマリンク設定をする
パーマリンクはこの記事でいう
『https://takuya88.com/adsense-article-how-to-413』
↑下線部分のことです。
この部分はあなた自身が記事URLを見た時に何の記事か分かればなんでも大丈夫です。
英語でもローマ字でもOKですが、平仮名や漢字など日本語で設定するのはおすすめしません。
なぜかというと、URLが文字化けしてしまうからです。
↓文字化けすると、こんな感じです。
%e3%81%a7%e3%81%8d%e3%82%8b%e3%83%a1%e3%82%a4%e3%83%89%e6%a7%98
ただし、数字は使ってOKです!
パーマリンクの機能の設定が終わっていない方は設定しましょう!
→パーマリンク機能の設定はこちら
パーマリンクの設定方法
記事タイトルの下にある『編集』を押します。
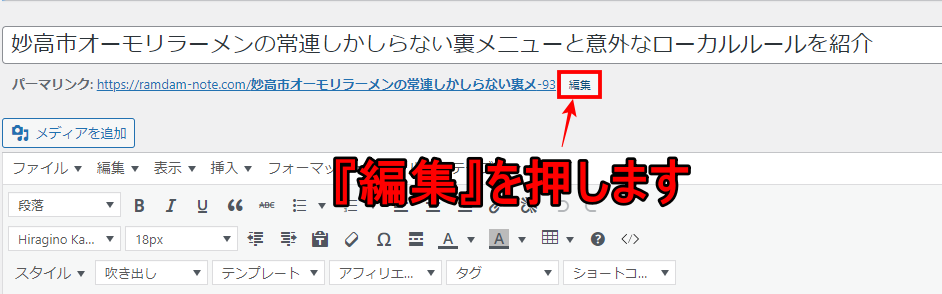
パーマリンクの設定後、『OK』を押せば完了です。
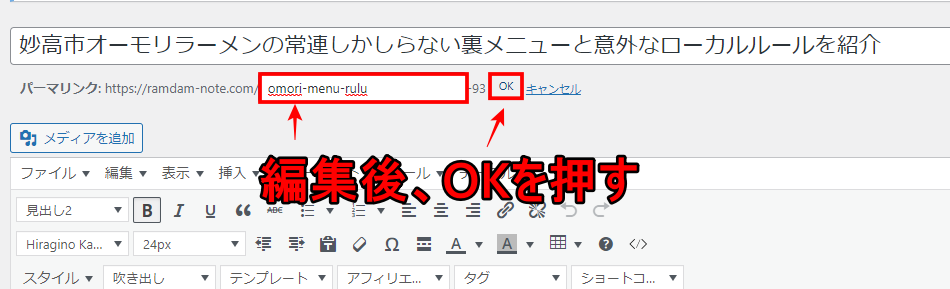
誤字脱字の確認をする
誤字脱字の確認はめんどくさいかもしれませんが、必ず行ってください。
ちゃんと入力したつもりでも、違う文字になっていたり、文字が抜けていたりするものです。
あなたが書いた記事は、あなた自身が読むものではなく、読者が読んでくれるもの。
誤字脱字のひどい記事は・・・ね。
なので、一通り読んで確認してください!
公開後、インデックスをする
ここまできたら、記事を公開しましょう!!
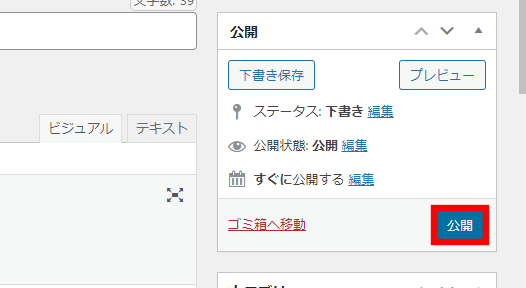
ただし、公開ボタンを押しただけではGoogleの検索結果上に反映されません!
サーチコンソールを使って『インデックス』という作業が必要になりますので、記事公開後は必ず行ってください。
インデックス方法
公開した記事のURLをコピーしてください。
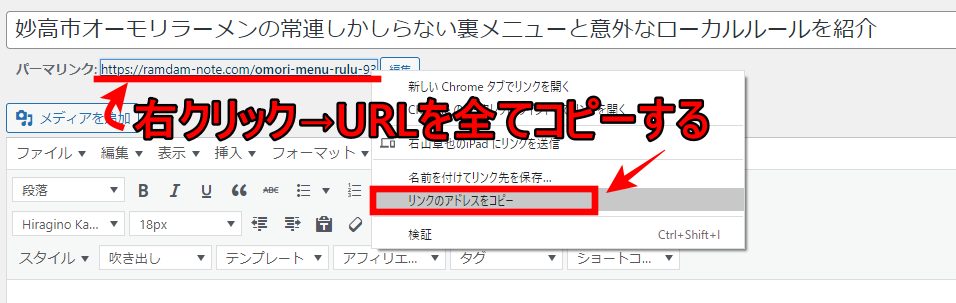
サーチコンソールを開き、『URLを検索』→コピーしたURLを貼り付けてから、キーボードのENTERを押します。
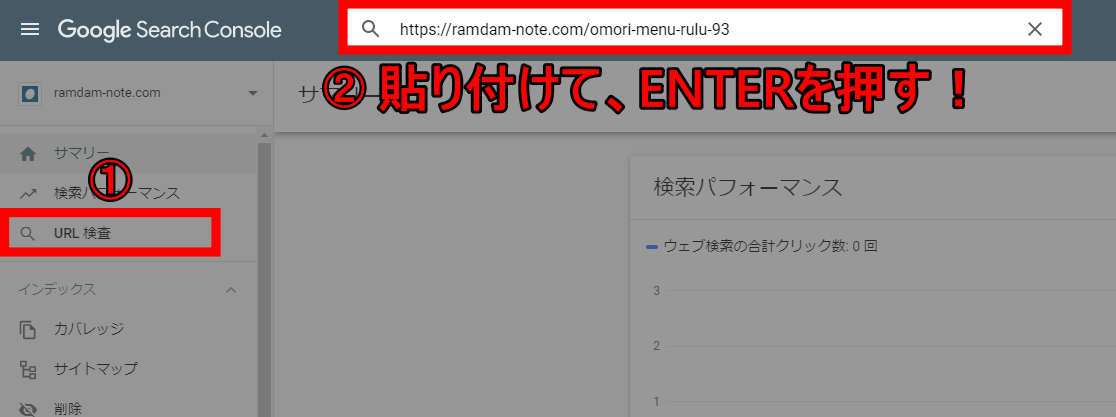
『インデックス登録をリクエスト』を押します。
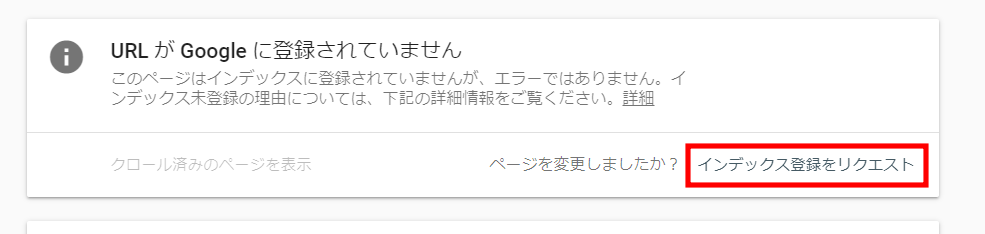
すると、以下の画像のようになります・・・・・・・
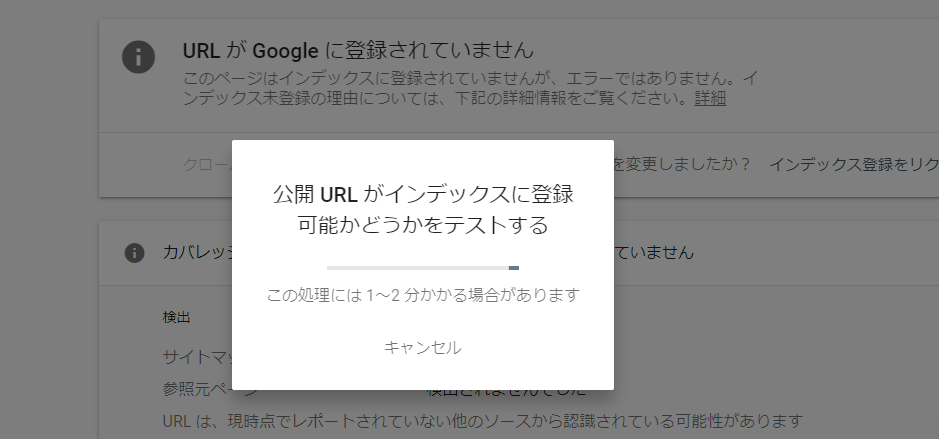
『インデックス登録をリクエスト済み』と出ればインデックス登録は完了です。
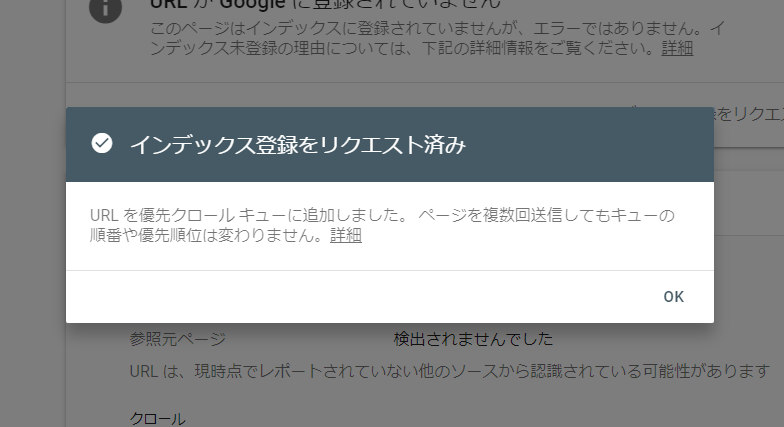
その後、実際にGoogleの検索結果上に反映(インデックス)されたかどうかの確認をするようにしましょう。
確認方法は・・・
Googleの検索窓に『site:』と入力後、記事のURLを入れて検索をします。
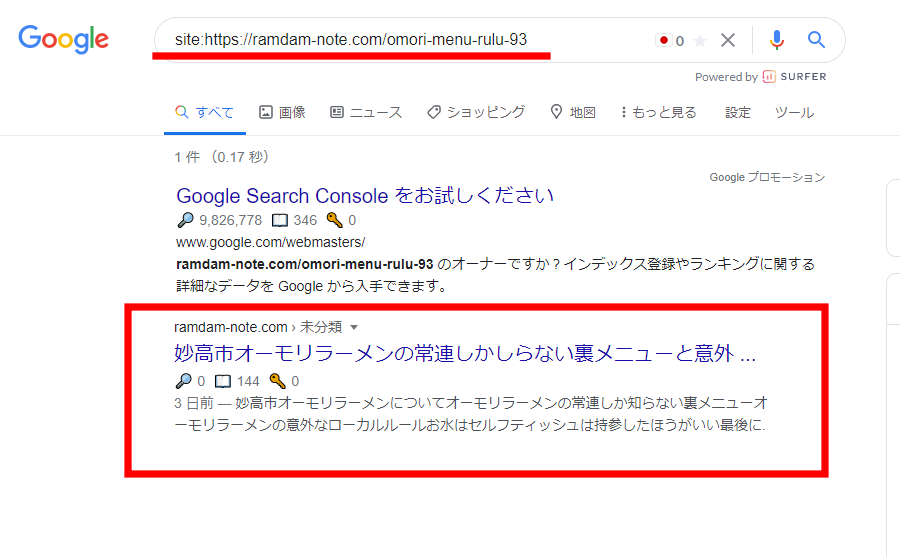
検索結果に反映されれば、画像のようにあなたの記事が出てきます。
ただ、反映されるまでは時間がかかりますので気長に待ちましょう!!
アドセンス審査用記事の注意点
アドセンス審査は今、とても受かりにくくなってきています。
というのも、GoogleはGoogle利用者に満足してもらうために、品質をものすごく重視してきているからなんです。
なので品質が低いと判断されれば簡単に落とされます。(他にもたくさん要素はありますが)
品質が低いと判断されるひとつの要素として、「その記事・・・コピペじゃない?」という点です。
コピペとは・・・
他サイトの記事の文章をコピーして、自分のブログに貼り付けること
いやいや、コピペなんてしてないよ!って誰でも言うと思うんですが、知らず知らずのうちに似た文章になってしまうことがあります。
その理由は・・・書く内容を調べるために他のサイトや記事を見る行為
正しい情報を伝えるためには正しい行為なのですが、人間というのは知らず知らずのうちに同じような文章を書いてしまう生き物なんです・・・
でも、所々の文章は変えたよ!・・・それじゃダメなんです。
今のGoogle君はとっても頭がいいので、あなたの記事が誰かの記事のマネをしてることをすぐ見抜いてしまいます。
なので、アドセンスの審査に出す記事を書く時は
他の記事を参考にしない
これを徹底することをおすすめします。
とは言っても、調べなければ分からないことも出てくると思います。
その時は似た文章にならないように
- 違う言葉を使ったり
- 違う言い回しにしたり
- 語尾を変えたり
(これを”リライト”といいます)
色々な策を講じて、似た文章にならないように注意してください。
必要に応じてコピペチェックをしてくれるツールがありますので、利用してみてください。
コピペチェックツールの使い方
URLを押します。(無料)
→https://ccd.cloud/
赤枠に書いた文章を全て貼り付け、『チェックする』を押します。
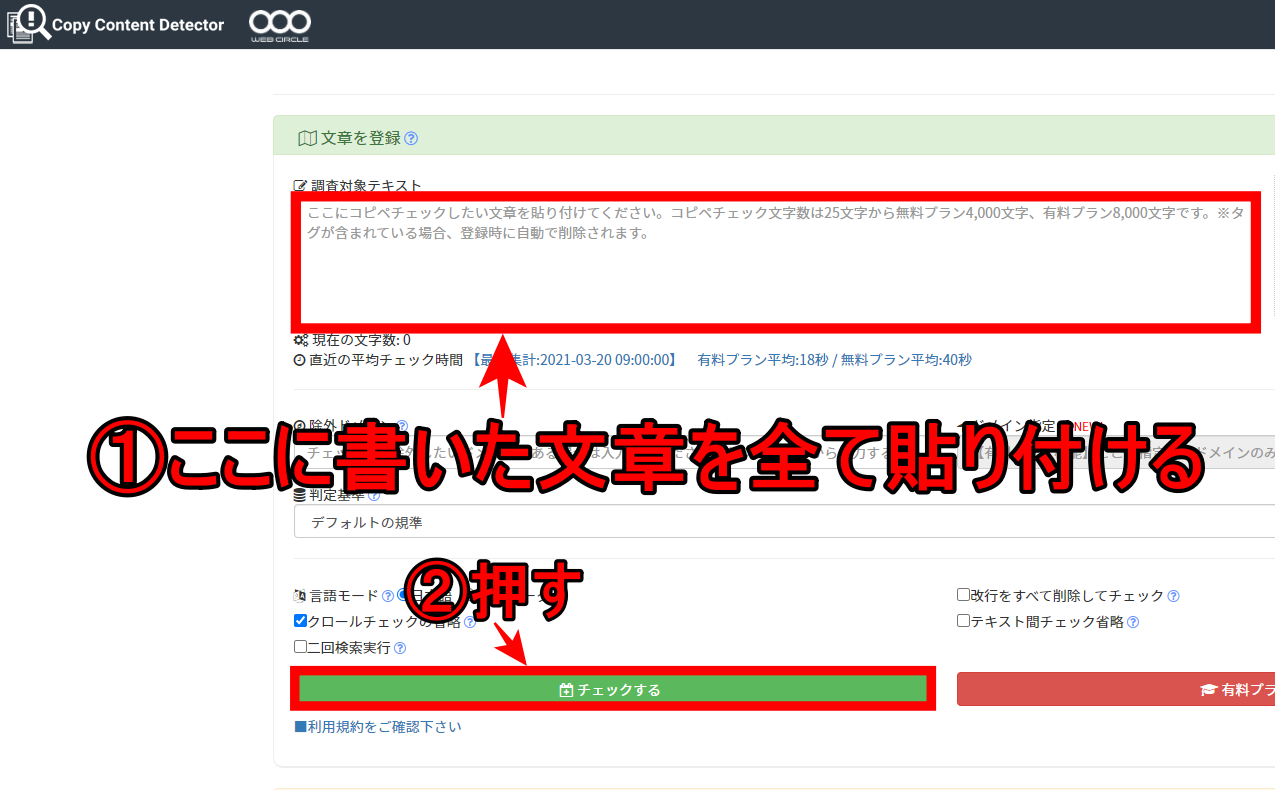
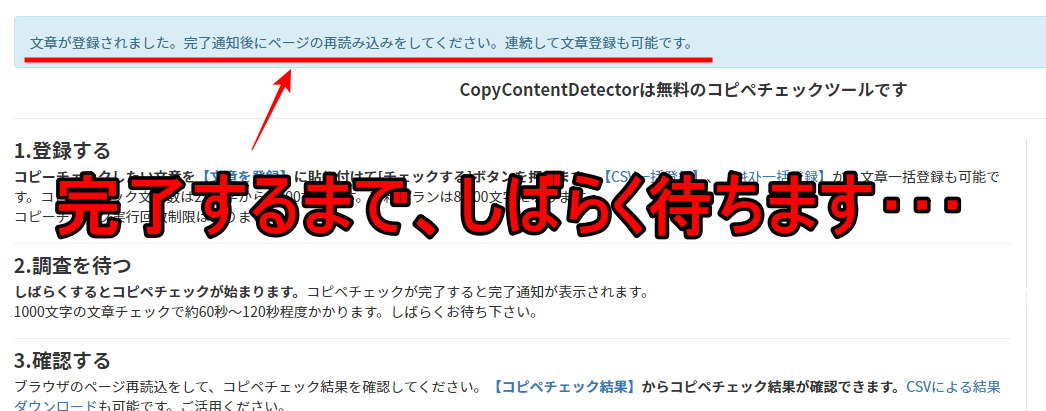
しばらくしたら、ページの再読み込みを行います
- Windows・・・F5を押す
- Mac・・・command +Rキーを押す
下の方へ行くと、以下の画像のような部分があると思います。
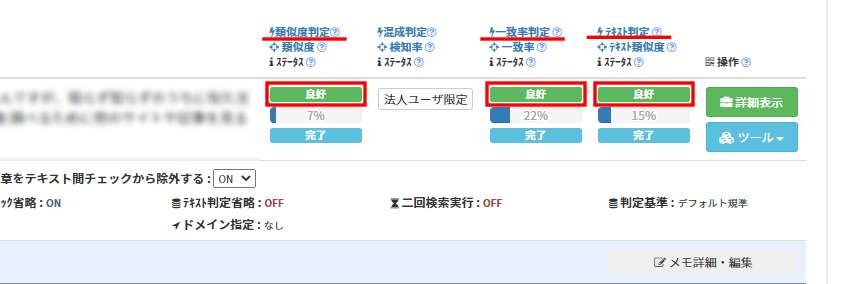
判定は3種類あります。
- 類似度判定・・・Web上に似た文章がないかの判定
- 一致率判定・・・単純な文章の一致率の判定
- テキスト判定・・・これまでにチェックした文章との比較判定
この3つが【良好】となっていれば基本的にコピペについては問題ありません。
もし以下の画像のように【要注意】【コピーの疑い】などの判定結果が出たら・・・
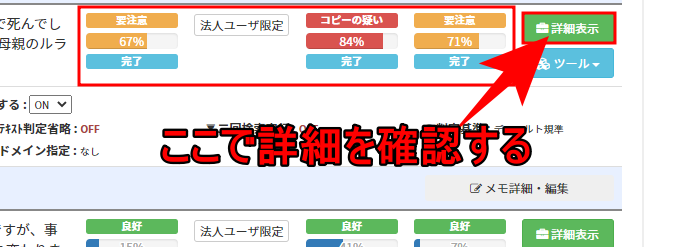
【詳細表示】を押すと、どの文章が、どのサイトの文章と似ているのかを詳しく教えてくれます。
もしそういった判定になった場合は、判定結果が良好となるまで、文章を変えてください。
コピペチェックツールはあくまで参考程度なので、これで良好判定なら100%大丈夫というわけではありません。
まとめ
僕のメルマガに登録してくださった方には登録特典として
実際にアドセンス審査に合格したサイトをそのまま公開しちゃいます!!
詳しくはメルマガで解説してます!
今回はアドセンス審査用の記事の書き方や注意点についてお伝えしてきました!
初めての方はすごく大変だったのではないでしょうか?
なんでもそうですが、慣れればどーってことない作業なので、数をこなしていきましょうね!
ブログで稼いでいる人は僕も含め例外なく同じ道を通ってきてますので、あなたも諦めずに食らいついてきてください☆
では、同じ要領で5記事~10記事完了させましょう!
記事を入れ終わったら、いよいよ審査に出しますよ!ファイトー!!







